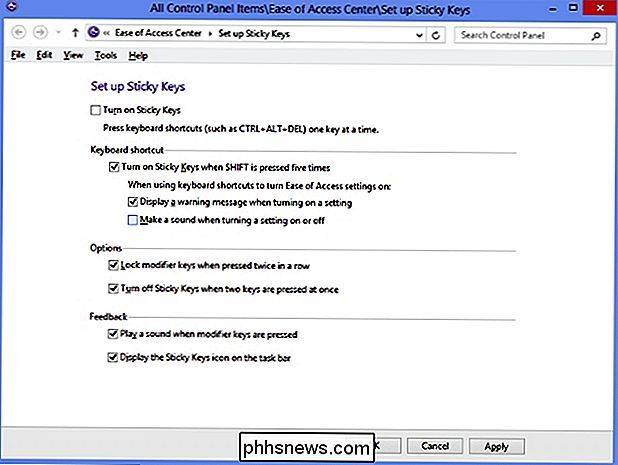Hoe maak je de Shift-, Ctrl- en Alt-toetsen om te schakelen zoals caps lock?

Of het nu komt door een handicap of gewoon een persoonlijke voorkeur, soms moet je enkele unieke functionaliteit gebruiken uit je toetsenbord. Maar hoe pak je het aan? De SuperUser Q & A-post van vandaag biedt het antwoord om een lezer in nood te helpen.
De Question & Answer-sessie van vandaag komt tot ons dankzij SuperUser - een onderdeel van Stack Exchange, een gemeenschapsgedreven groep van Q & A-websites.
Screenshot met dank aan van James (SuperUser).
De vraag
SuperUser-lezer DesVal wil weten of er een manier is om de Shift , Ctrl en Alt toetsen schakelen in als Caps Lock :
Ik kan mijn handen niet gebruiken, dus het is best lastig om met Photoshop en Illustrator te werken. Is er een manier om de Shift , Ctrl en Alt -toetsen te schakelen zoals Caps Lock in plaats van ze ingedrukt te houden?
Is DesVal in staat om dit in Windows te doen?
De antwoorden
SuperUser-bijdragers James en jcbermu hebben het antwoord voor ons. Als eerste, James:
Windows heeft een ingebouwde functie met de naam Sticky Keys voor het ingedrukt houden van een of meer van de volgende modificatietoetsen: Shift , Ctrl , Alt en Win .
Wanneer de functie is geactiveerd, hoeft u slechts een keer op een van die toetsen te drukken en het zal werken alsof hij wordt ingedrukt totdat u op een normale toets drukt of klikt de muis. Om te voorkomen dat met de muisklikken de modificatietoets wordt losgelaten, kunt u twee keer op de betreffende toets drukken om deze te vergrendelen.
Plaktoetsen kunnen worden geactiveerd door de toets Shift vijf keer snel achter elkaar in te drukken of door naar :
Configuratiescherm -> Toegankelijkheidscentrum -> Maak het toetsenbord gebruiksvriendelijker -> Stel klevende toetsen in
Gevolgd door het antwoord van jcbermu:
Dat is een functie met de naam Sticky Keys. Om het in te schakelen:
Open Configuratiescherm en zorg ervoor dat u zich in de Klassieke weergave bevindt terwijl alle Configuratiescherm -pictogrammen worden weergegeven. Als dat niet het geval is, gaat u naar het linkerdeelvenster van Configuratiescherm en opent u Overschakelen naar klassieke weergave door op Tab en vervolgens Enter te drukken.
Open Toegankelijkheid en schakel in het dialoogvenster Toegankelijkheidsopties op het toetsenbordtabblad het selectievakje Klevende toetsen gebruiken in.
Druk op S voor Instellingen . De instellingen voor het dialoogvenster Kleeftoetsen worden geopend en u heeft de volgende opties:
- Druk op U om het selectievakje Koppeling gebruiken te selecteren. Hiermee kunt u Sticky Keys in- of uitschakelen door vijfmaal op de Shift -toets te drukken.
- Druk op P om te selecteren. Druk tweemaal op de modificatietoets om te vergrendelen aanvinkvakje. Hiermee kunt u een wijzigingstoets vergrendelen, zoals de toets Shift , Ctrl , Alt of Win als u erop drukt twee keer achter elkaar.
- Druk op T om de kleeftoetsen uitschakelen te selecteren als twee toetsen tegelijk worden ingedrukt . Hiermee kunt u de zelfklevende toetsen uitschakelen wanneer een wijzigingstoets zoals de toets Shift , Ctrl , Alt of Win en er wordt tegelijkertijd op een andere toets gedrukt.
- Druk op M om het selectievakje Geluiden maken wanneer wijzigingstoets te selecteren. Hiermee kunt u een toon afspelen die aangeeft wanneer een modificatietoets zoals de toets Shift , Ctrl , Alt of Win is ingedrukt, vergrendeld of vrijgegeven.
- Druk op S om het aankruisvakje Toon kleeftoetsen op scherm te selecteren. Hierdoor wordt een pictogram met de klevende toetsen op de taakbalk weergegeven wanneer de functie Kleeftoetsen is ingeschakeld.
Dat is alles wat u hoeft te doen.
Heeft u iets toe te voegen aan de uitleg? Geluid uit in de reacties. Wilt u meer antwoorden van andere technisch onderlegde Stack Exchange-gebruikers lezen? Bekijk hier de volledige discussiethread

Wat is een hypermachine voor virtuele machines?
Hypervisors maken virtuele machines mogelijk en ze zijn niet alleen meer voor servers. Je gebruikt er waarschijnlijk elke dag één en weet het niet eens. Als u er nu geen gebruikt, zult u dat in de nabije toekomst doen. Een hypervisor is software die buiten een gastbesturingssysteem bestaat om de opdrachten die naar de computer hardware worden verzonden te onderscheppen.

Een Windows-achtige pop-upkalender maken in OS X
We houden heel erg van OS X van Apple, maar er zijn dingen die ontbreken en zelfs verrassend achterblijven bij Windows. Een van die functies is de mogelijkheid om snel op de datum / tijd in het systeemvak te klikken om een kleine pop-upkalender te bekijken. Het is leuker dan een volledige agenda te openen en vervolgens opnieuw te klikken om deze te sluiten.