Hoe vulbare vormen in Word te maken
Wist u dat u formulieren in Word kunt maken die mensen kunnen invullen? Wanneer u informatie over invulbare formulieren hoort, is dit bijna altijd gerelateerd aan Adobe- en PDF-documenten, omdat dat het populairste formaat is.
Maar Word is ook een vrij krachtige tool en je kunt het gebruiken om snel formulieren te maken die je kunt afdrukken of verzenden via e-mail, enz. Als je een enquête moet maken die voor veel mensen van toepassing is en je alle antwoorden wilt hebben automatisch worden geteld, is het misschien het beste om Google Docs te gebruiken om de enquête te maken.
In dit artikel laat ik u zien hoe u een formulier kunt maken met tekstvakken, selectievakjes, een datumkiezer en een keuzelijst. U kunt uw formulieren ook een stuk beter maken als u tabellen gebruikt om alles te ordenen.
Ontwikkelaarstabblad inschakelen
U kunt standaard geen formulieren maken in Word, tenzij u het tabblad Ontwikkelaar in het lint inschakelt. Omdat het door veel mensen niet wordt gebruikt, heeft Microsoft dit standaard uitgeschakeld. Om het tabblad in te schakelen, klikt u op Bestand en vervolgens op Opties .

Klik aan de linkerkant op Lint aanpassen en vink vervolgens het vak Ontwikkelaar in de rechter keuzelijst aan.
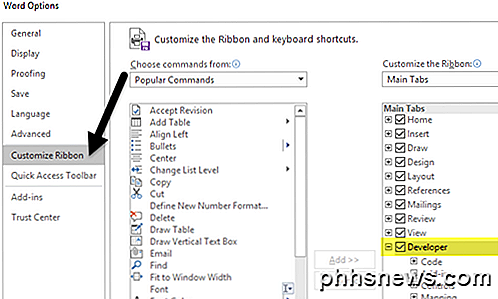
Klik op OK en klik op het tabblad in het lint. De sectie waar we het meest in geïnteresseerd zijn, is Controls .
Een formulier maken in Word
Het gedeelte Besturingselementen heeft ongeveer acht verschillende besturingselementen die kunnen worden toegevoegd aan uw Word-document: RTF-tekst, Platte tekst, Afbeelding, Galerij met bouwblokken, Selectievakje, Keuzelijst met invoervak, Drop-downlijst en Datumkiezer.
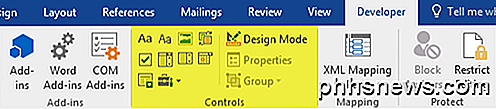
Als u een besturingselement wilt invoegen, klikt u erop en wordt deze overal weergegeven waar uw cursor zich bevond. In mijn onderstaande voorbeeld heb ik een tabel gemaakt en twee platte tekstvakken voor voornaam en achternaam toegevoegd.
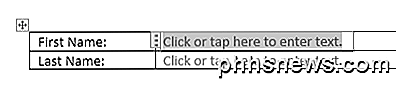
Standaard heeft elk besturingselement een eigen invultekst. Voor een eenvoudige tekstbesturing, is het Klik of tik hier om tekst in te voeren . U kunt deze tekst voor elk besturingselement bewerken door op de knop Ontwerpmodus te klikken rechts van de besturingspictogrammen.
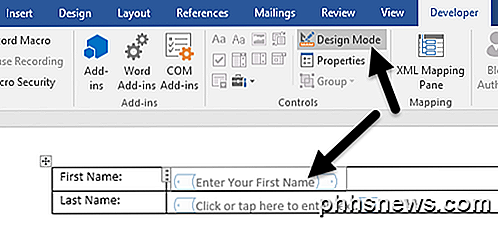
Er verschijnen enkele blauwe tijdelijke aanduidingen aan de linker- en rechterkant van alle besturingselementen die u aan uw document hebt toegevoegd. Selecteer de tekst en wijzig deze in wat u maar wilt. Klik nogmaals op de knop Ontwerpmodus om de modus te verlaten.
Klik vervolgens op uw nieuw toegevoegde besturingselement zodat het is gemarkeerd en klik vervolgens op Eigenschappen, dat zich direct onder de knop Ontwerpmodus bevindt. Elk besturingselement heeft een standaardset opties met aangepaste opties aan de onderkant op basis van welk type besturingselement het is.
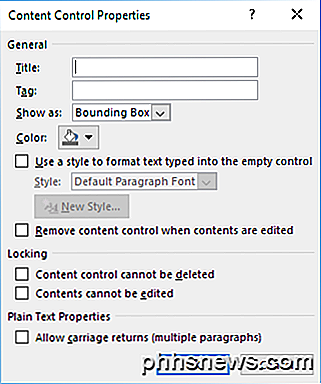
Hier kunt u het besturingselement een titel geven, de kleur wijzigen, de tekst opmaken en opgeven of het besturingselement al dan niet kan worden bewerkt of verwijderd. Helemaal onderaan staan de besturingsspecifieke opties, die in het geval van een besturing van platte tekst is of u meerdere regels wilt toestaan of niet. Die laatste optie is handig als u iemand nodig hebt die u in een alinea tekst moet typen.
Dus wat is het verschil tussen een platte tekstbesturing en een rich text-besturingselement? Nou, niet veel. In een Rich Text-besturingselement kunt u de lettertype- / kleurinstellingen voor elk woord afzonderlijk wijzigen, terwijl het besturingselement voor platte tekst de opmaak toepast op alle tekst. Je zou denken dat het beheer van platte tekst vet, lettertype- of kleurwijzigingen niet zou toestaan, maar dat doet het wel.
Vervolgens ging ik door en voegde ik een drop-down lijst toe aan mijn formulier. Je ziet het zegt Kies een item en dat is het. Om items aan de lijst toe te voegen, moet u op Eigenschappen klikken.
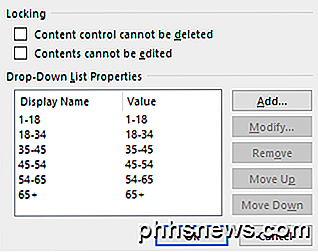
Klik op de knop Toevoegen en typ vervolgens een naam naar keuze. Standaard zijn de weergavenaam en -waarde hetzelfde, maar u kunt deze desgewenst wijzigen. Er is echt geen reden om de waarde te wijzigen, tenzij u Word-macro's schrijft en de bedieningselementen in de code raadpleegt.
Nadat u al uw keuzes hebt toegevoegd, klikt u op OK en kunt u de opties in de vervolgkeuzelijst selecteren.
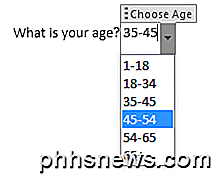
Het enige verschil tussen de besturing van de vervolgkeuzelijst en de keuzelijst met keuzelijsten is dat de laatste de gebruiker toestaat zijn eigen waarde in te voeren, als hij dat wil. In de vervolgkeuzelijst moet u kiezen uit een van de keuzes in de lijst. In de keuzelijst met invoervak kunt u kiezen uit de lijst of uw eigen waarde invoeren.
De datumkiezerbesturing werkt net als elke datumkiezer die u waarschijnlijk op boekingssites van luchtvaartmaatschappijen hebt gebruikt. Wanneer u erop klikt, wordt een kalender weergegeven en kunt u eenvoudig op de datum klikken om deze te selecteren.
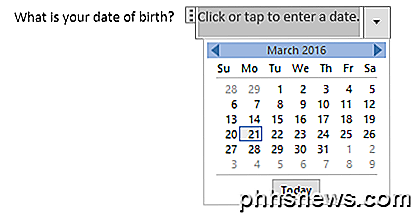
Als u op de knop Eigenschappen klikt, ziet u dat er nogal wat opties zijn voor het beheer van de datumkiezer.
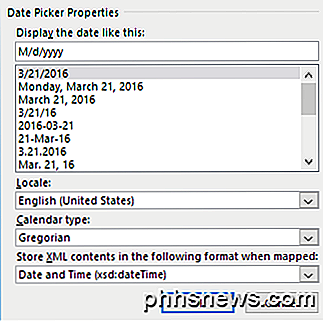
U kunt een ander formaat kiezen om de datum weer te geven en een ander kalendertype te kiezen. De beeldinstelling is een andere leuke optie waarmee gebruikers eenvoudig een foto kunnen invoegen.
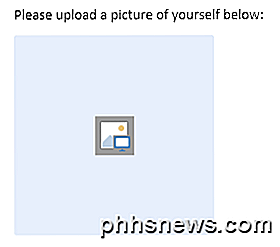
Wanneer de gebruiker op de afbeelding klikt, verschijnt er een dialoogvenster waarin ze een afbeelding op hun computer, vanuit Bing-afbeeldingen zoeken of vanuit OneDrive kunnen kiezen. Ze hebben ook opties voor Facebook en Flickr.
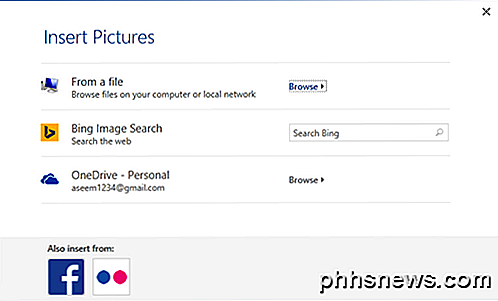
Laten we nu een paar selectievakjes aan ons document toevoegen. Merk op dat wanneer u een selectievakje toevoegt en probeert om er tekst in te typen, het u zal vertellen dat de selectie vergrendeld is. Ik geloof dat dit door het ontwerp is. Klik op naast het selectievakje en typ vervolgens uw tekst.
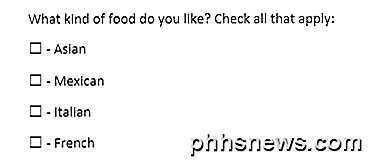
Ten slotte kunt u een Building Block-besturingselement invoegen, waarmee u inhoud uit Quick Parts en AutoText kunt kiezen. Als je niet weet waar ik het over heb, bekijk dan mijn artikel over het gebruik van AutoTekst en Quick Parts in Word. In mijn voorbeeld heb ik enkele aanhalingstekens toegevoegd aan een aangepaste AutoTekst en vervolgens het besturingselement hieraan gekoppeld via het dialoogvenster Eigenschappen.
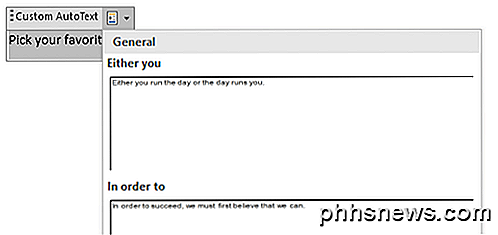
Zodra u alle bedieningselementen in uw document hebt zoals u dat wilt, is het misschien een goed idee om het document te beschermen, zodat de gebruiker alleen de formuliervelden kan invullen en dat is het dan. Om dit te doen, klikt u op Bewerkingen beperken op het tabblad Ontwikkelaar .
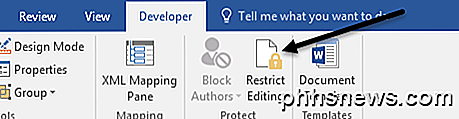
In het deelvenster dat rechts wordt weergegeven, klikt u op de vervolgkeuzelijst onder Beperkingen bewerken en kiest u Formulieren invullen . Zorg ervoor dat u alleen dit type bewerking in de documentbox toestaat.
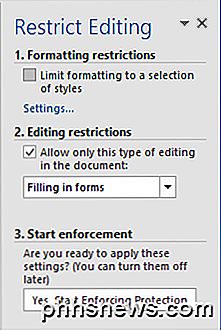
Klik op Ja, Start beveiliging afdwingen en voer vervolgens een wachtwoord in als u dat wilt. Nu kunnen alleen de formuliervelden worden bewerkt en al het andere worden vergrendeld / beveiligd. De gebruiker kan eenvoudig de TAB-toets gebruiken om te schakelen tussen de verschillende formuliervelden.
Over het algemeen is Word niet het beste hulpmiddel voor het maken van formulieren, maar het is fatsoenlijk en waarschijnlijk meer dan genoeg voor de meeste mensen. Als je vragen hebt, reageer dan gerust. Genieten!

30 Manieren waarop uw Windows 10-computers thuis werken volgens Microsoft
Windows 10-telefoons zijn vaker thuis dan welke andere versie van Windows dan ook. Samen met Windows 10 heeft Microsoft een nieuwe overeenkomst inzake privacybeleid en services met 45 pagina's legalese uitgebracht. Als Google dit zou schrijven, zou Microsoft kunnen zeggen dat u "Scroogled" bent. GERELATEERD: Waarom de gescramogelde advertenties van Microsoft verkeerd zijn over Chromebooks Of u het leuk vindt of niet, Microsoft staat hier niet alleen.

Wanneer zullen 3D-printers waard zijn om te kopen voor thuisgebruik?
We willen allemaal de replicator van Star Trek: een machine die elk gewenst object kan maken. 3D-printers, die objecten maken van kunststoffen en andere materialen, komen het dichtst in de buurt. En ze worden elk jaar goedkoper. Er was een paar jaar geleden veel hype over 3D-printers. De hype is nu gekalmeerd, maar bedrijven met 3D-printers willen nog steeds een 3D-printer in elk huis plaatsen - inclusief die van u.



