Opstarten naar Windows 8 Systeemherstelopties
Windows 8 heeft het opstartmenu drastisch opnieuw ontworpen om er niet alleen moderner uit te zien, maar ook om een stuk eenvoudiger in gebruik te zijn. Ik moet zeggen dat ze het goed hebben gedaan. Alle oudere versies van Windows gebruikten de standaard DOS-tekstinterface om opties zoals Veilige modus of Geavanceerde opstartopties te kiezen.

De meeste mensen namen niet eens de moeite om naar iets onder de Veilige modus te kijken omdat het redelijk technisch is voor de gemiddelde gebruiker. Wanneer u nu het opstartmenu van Windows 8 opent, krijgt u een mooie GUI-interface met een moderne uitstraling. Dit wordt ook Windows RE (Herstelomgeving) of de Systeemherstelopties genoemd.
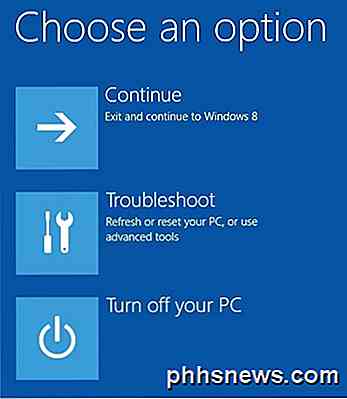
U hebt drie opties: normaal Windows laden ( Doorgaan ), Problemen oplossen of Uw pc uitschakelen . Veel minder keuzes om mee te beginnen, waardoor het voor mensen gemakkelijker wordt om de tool te gebruiken. Ik ken veel mensen die problemen hebben gehad met Windows 7, maar niet konden achterhalen hoe opstartreparatie moet worden geladen of in Veilige modus terecht kunnen komen. In dit artikel zal ik je door de stappen en verschillende methoden leiden om in het opstartmenu te komen.
Vermeldenswaard is dat het menu voor Windows 10 vrijwel hetzelfde is, maar het is een iets andere procedure om daar te komen. Lees mijn andere bericht over het opstarten van Windows 10 in systeemherstelopties.
Methode 1 - SHIFT + Opnieuw opstarten
Een manier om Windows 8 in Windows Recovery Environment te starten, is door eenvoudig op SHIFT te drukken en vervolgens op Opnieuw opstarten te klikken. Wat goed is aan deze methode, is dat je het vanuit Windows kunt doen of dat je het kunt doen, zelfs als niemand op het systeem is ingelogd.
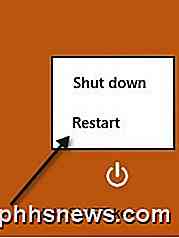
Dus als u een Windows 8-computer moet oplossen of moet opstarten vanaf een secundair apparaat en u zich niet kunt aanmelden bij het systeem, kunt u nog steeds opnieuw opstarten in Windows RE door op het pictogram van de aan / uit-knop boven in het startscherm of op rechtsonder wanneer niet ingelogd
Methode 2 - PC-instellingen
De tweede manier om dit te doen, is door naar Windows-instellingen in Windows 8 te gaan. Dit kun je doen door de Charms-balk te openen en vervolgens op Instellingen te klikken.
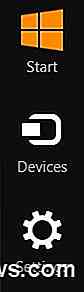
Klik vervolgens op PC-instellingen wijzigen onder aan de instellingenbalk:
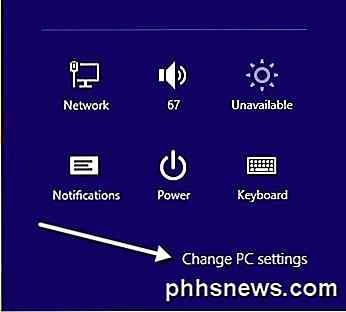
Klik onderaan en klik op Update en herstel . Als u een oudere versie van Windows 8 gebruikt, moet u mogelijk in plaats daarvan op Algemeen klikken. Klik op Herstel in het linkermenu en u ziet onderaan het gedeelte Geavanceerd opstarten . Klik op Nu opnieuw opstarten en u bent klaar om te gaan.
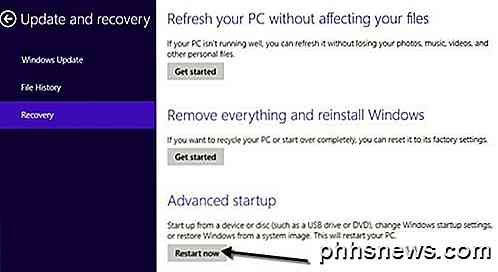
Methode 3 - Automatische schijf of herstelschijf
Tenslotte, als Windows 8 enig opstartprobleem met het systeem detecteert, worden automatisch Windows RE-opstartopties geladen. Als uw moederbord de nieuwe UEFI-firmware ondersteunt, gebeurt dit automatisch. Als dat niet het geval is, moet u nog steeds op de F8-toets drukken, maar u zult niet veel tijd hebben omdat Windows 8 zo veel sneller laadt.
In plaats daarvan zou je Methoden 1 of 2 het beste kunnen gebruiken. Als je helemaal niet kunt opstarten in Windows 8 en de opstartopties niet automatisch verschijnen, moet je hopen dat je een Windows 8 USB hebt gemaakt Herstelstation. Met een herstelschijf in Windows 8 kunt u in principe een opstartbaar USB-flashstation maken dat de Windows RE-omgeving laadt voor het geval het niet automatisch wordt geladen en u niet in Windows kunt komen.
Merk op dat u ook de USB-herstelschijf kunt maken vanaf een andere Windows 8-machine en deze vervolgens kunt gebruiken op degene die niet goed opstart. Als je vragen hebt over herstelopties, plaats dan een reactie. Genieten!

Waarom het zo moeilijk is om over geestelijke gezondheid te praten
We delen de details van ons fysieke leven zo graag: ons nieuwste dieet, de behoefte van onze kinderen aan beugels, misschien een familielid dat worstelt met hartaandoeningen . Maar als het gaat om geestesziekte, is alles onder de knie. De schaamte en het stigma rond geestelijke gezondheidsproblemen, zoals bipolaire stoornis en angst, zijn de grootste obstakels als het gaat om het krijgen van hulp.

Windows dwingen al uw stations te tonen in Verkenner
Windows verbergt standaard lege stations in de weergave Verkenner. Hier leest u hoe u ze allemaal kunt weergeven. Lege schijven hebben meestal betrekking op stations met verwisselbare media (zoals kaartlezers) die permanent op uw computer zijn aangesloten, maar waarbij al dan niet echte media zijn aangesloten.



