Zwart of leeg scherm repareren en Flash-video's worden niet afgespeeld
Krijgt u een leeg of zwart scherm wanneer u probeert YouTube-video's of flash-inhoud af te spelen in Mac OS X? Toen ik online naar een oplossing zocht, heb ik een flink aantal stappen voor probleemoplossing doorlopen, maar niemand leek de blanco videospelerfouten op te lossen. Bij het uitvoeren van een beetje extra probleemoplossing vond ik echter een oplossing, die een paar eenvoudige stappen voor probleemoplossing gebruikt.
Het probleem met video- of flash-spellen die niet werken in browsers zoals Safari, Firefox of Google Chrome in Mac OS X draait voornamelijk om een combinatie van instellingen en compatibiliteitsproblemen met Adobe Flash Player, de software waarmee deze webvideo's kunnen worden afgespeeld. Met behulp van de volgende stappen voor probleemoplossing zou je in staat moeten zijn Flash-video en -games op een Mac-computer te laten werken.
Merk op dat YouTube de flitser echt niet meer gebruikt, dus niemand zou dit probleem echt meer moeten hebben. Er zijn echter nog veel andere sites die nog steeds van flash afhankelijk zijn, dus de onderstaande stappen kunnen helpen bij het oplossen van problemen op die sites.

1. Verwijder Adobe Flash Player en installeer het opnieuw (zorg ervoor dat u de nieuwste versie installeert)
Dit kan het probleem met de Flash-video oplossen en dat is misschien niet het geval, maar het is het proberen waard. Begin door naar de officiële Adobe-website te springen en het Flash Player-verwijderingsprogramma voor OS X te downloaden. Start het verwijderprogramma en verwijder eenvoudig Flash Player van uw Mac en start de computer opnieuw op.
Zodra uw computer opstart en u bent ingelogd, gaat u naar Adobe.com om de nieuwste versie van Flash Player te downloaden. Installeer opnieuw en controleer of YouTube-video's werken.
2. Schakel Flash in Chrome / Safari in
Klik in Chrome op de drie stippen in de rechterbovenhoek en klik op Instellingen . Scroll naar beneden en klik op Geavanceerd om het uit te vouwen. Klik onder Privacy en beveiliging op Inhoudsinstellingen .
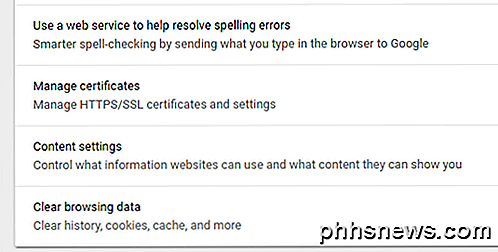
Blader naar beneden naar Flash en schakel het besturingselement zodat het zegt eerst vragen (aanbevolen) .
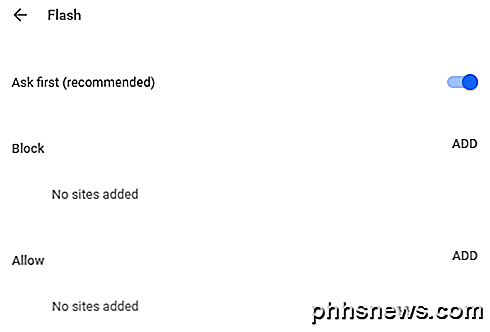
Als je Flash for Safari al hebt geïnstalleerd, maar het werkt nog steeds niet, moet je de plug-in mogelijk eerst inschakelen. Om dit te doen, open je Safari en klik je bovenaan op Safari en klik je op Voorkeuren .
Klik op het tabblad Websites en er moet een sectie met de naam Plug-ins onderaan in het linkerdeelvenster zijn. Zorg ervoor dat Adobe Flash Player is aangevinkt. Als dit hier niet wordt vermeld, moet je eerst naar de Adobe Flash-website gaan en eerst de nieuwste versie van Flash downloaden.
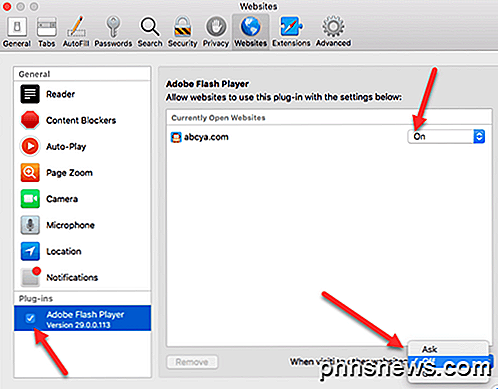
Standaard moet u dit per site inschakelen. U ziet de lijst met sites waarvoor het is ingeschakeld en onderaan. U kunt kiezen of Flash wordt ingeschakeld of uitgeschakeld voor alle andere websites.
3. Reset Safari, Firefox, Chrome en Cache wissen
Als Flash Player nog steeds niet goed werkt, kunt u proberen de cache van uw browser te wissen, de browser te sluiten en opnieuw op te starten. Sommige mensen hebben gemeld dat video's correct werken bij het wissen van de cache.
Klik in Chrome op de drie puntjes, klik vervolgens op Meer hulpprogramma's en kies Browsegegevens wissen . Controleer de afbeeldingen en bestanden in de cache en klik vervolgens op de knop Gegevens wissen .
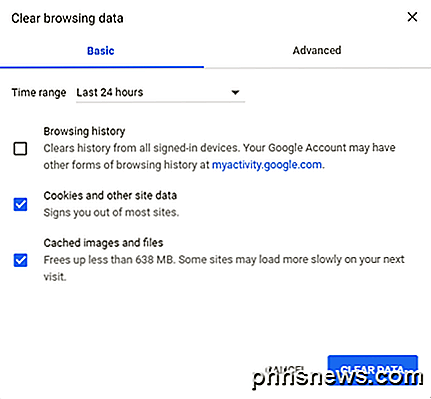
4. Schakel Javascript in en schakel Popup Blocker uit
Veel Flash-content vereist Javascript, dus als je een extensie hebt die het blokkeren van Javascript blokkeert, moet je deze uitschakelen. U moet ook naar de browserinstellingen gaan en controleren of JavaScript is ingeschakeld.
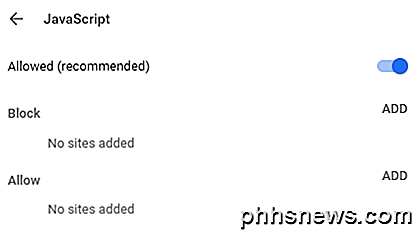
U kunt ook proberen de pop-upblokkering uit te schakelen voor de specifieke site waar u problemen mee hebt. Het is geen goed idee om de pop-upblokkering volledig uit te schakelen, omdat dit uw computer minder veilig maakt.
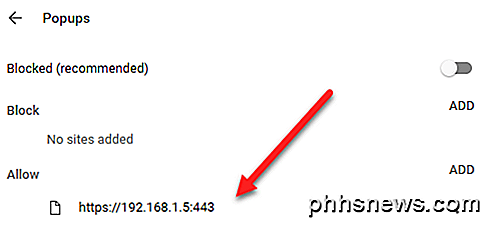
5. Schakel Flash-hardwareversnelling uit.
Terwijl je op het scherm van de lege YouTube-video staat die niet goed werkt, klik je met de rechtermuisknop in het gebied waar de video normaal zou verschijnen om het contextmenu van Flash Player te openen. Selecteer de optie Instellingen in het menu. Deselecteer de optie Hardwareversnelling inschakelen en klik op de knop Sluiten .
Als u het inhoudmenu met de rechtermuisknop niet ziet, gaat u eenvoudig naar deze Adobe-helppagina en klikt u met de rechtermuisknop op het Flash-logo. Als u het Flash-logo niet ziet, betekent dit dat Flash niet correct is geïnstalleerd.
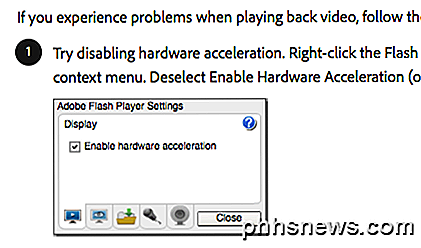
Sluit de browser volledig af, start opnieuw en test de Flash-inhoud opnieuw om te zien of deze wordt afgespeeld.
6. Controleer HTML 5 YouTube-instellingen
YouTube ondersteunt nu HTML 5 volledig en zolang je een redelijk recente versie van je browser gebruikt, moeten alle functies ook volledig worden ondersteund.
Als je naar deze URL gaat, https://www.youtube.com/html5, moet je vinkjes zien voor alle verschillende HTML 5-functies. Als iets hier niet wordt gecontroleerd, betekent dit dat uw browser erg oud is en moet worden bijgewerkt.
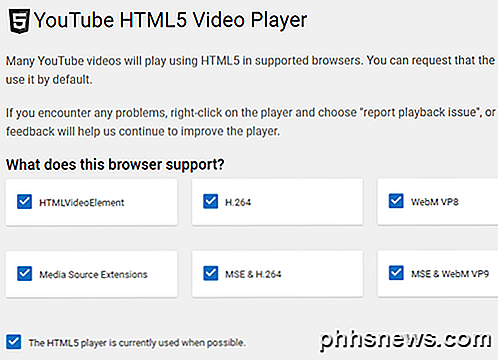
Hopelijk helpt deze post je bij het oplossen van blanco videospelers en niet-werkende Flash-apps in OS X. Als je nog andere aanbevelingen voor het oplossen van problemen hebt, kun je een reactie achterlaten. Genieten!

Een taakbalkkennisgeving krijgen wanneer Caps Lock of Num Lock zijn ingeschakeld
We hebben allemaal op een bepaald moment per ongeluk op de Caps Lock-toets of Num Lock-toets gedrukt. Vervolgens typt u een wachtwoord en vraagt u zich af waarom het niet werkt. Zou het niet leuk zijn om in één oogopslag de status van uw Caps Lock- en Num Lock-toetsen te kennen? GERELATEERD: Hoe Windows een geluid laat afspelen wanneer u op Caps Lock, Num Lock of Scroll Lock U kunt ervoor zorgen dat Windows een geluid laat horen wanneer u op de Caps Lock-toets of de Num Lock-toets drukt.

Hoe u uw iPhone kunt delen zonder mensen die rondsnuffelen
Telefoons zijn privé, vol met persoonlijke gegevens en berichten. Met Guided Access kun je je iPhone delen met iemand zonder toegang te hebben tot die gegevens, zodat ze naar foto's kunnen kijken, een telefoongesprek kunnen voeren of een game kunnen spelen terwijl je spullen verborgen blijven. Begeleide toegang inschakelen RELATED: Hoe u uw iPad of iPhone voor kinderen kunt vergrendelen Hiervoor is de functie voor begeleide toegang vereist, die niet standaard is ingeschakeld .



