Verspil geen tijd aan het optimaliseren van uw SSD, Windows weet wat het doet

Solid-state schijven zijn niet in de buurt zoals klein en kwetsbaar zoals ze vroeger waren. U hoeft zich geen zorgen te maken over slijtage en u hoeft niet uit te gaan van uw manier om ze te "optimaliseren". Windows 7, 8 en 10 doen het werk automatisch voor je.
SSD's zijn niet zo klein of fragiel zoals ze vroeger waren
Er zijn veel gidsen over het optimaliseren van je SSD, maar we geven niet t beveel de meeste van hen te volgen. Een deel van het advies is verouderd en een deel ervan was nooit nodig. Dat komt omdat elke cel met flash-geheugen op de schijf slechts een beperkt aantal schrijfbewerkingen heeft voordat deze niet meer kan worden beschreven. Gidsen beweren dat je moet proberen onnodige slijtage van de SSD te voorkomen door de hoeveelheid schrijfbewerkingen te minimaliseren.
Maar zorgen over SSD-slijtage zijn overdreven. Tech Report voerde een stresstest van 18 maanden uit waarin ze zoveel mogelijk gegevens naar SSD's opschreven om te zien wanneer ze faalden. Dit is wat ze hebben gevonden:
"In de afgelopen 18 maanden hebben moderne SSD's gemakkelijk veel meer gegevens kunnen schrijven dan de meeste consumenten ooit nodig zullen hebben. Fouten troffen de Samsung 840-serie pas na 300 TB schrijven, en het vergde 700 TB om de eerste storingen te veroorzaken. Het feit dat de 840 Pro 2.4PB overschreed is niet minder dan geweldig, zelfs als die prestatie ook een beetje academisch is. "
Zelfs bij 700 TB, de laagste storingsdrempel, zou je elke dag 100 GB aan de schijf kunnen schrijven dag meer dan 19 jaar voordat de schijf is uitgevallen. Bij 2 PB kunt u elke dag meer dan 54 jaar lang 100 GB per dag schrijven naar de schijf voordat de schijf is uitgevallen. Het is onwaarschijnlijk dat u elke dag zoveel gegevens naar de schijf zult schrijven. Je zult waarschijnlijk al ruimschoots klaar zijn met de rit. In feite is de kans
dat je dood gaat voordat je SSD sterft aan slijtage. Alles is versleten en SSD's zijn geen uitzondering, maar ze worden niet zo snel versleten dat we ons zorgen moeten maken. U moet nog steeds regelmatig een back-up van uw belangrijke bestanden maken, omdat SSD's om andere redenen kunnen falen van slijtage. En voor extreem veelvuldig gebruik, bijvoorbeeld databaseservers, is een SSD misschien niet geschikt voor snuffelen. Maar het aanpassen van Windows om iets minder naar de schijf te schrijven, maakt geen merkbaar verschil.
Andere handleidingen adviseren u om het aantal bestanden dat u op de SSD opslaat te verminderen om ruimte te besparen. Dat komt omdat SSD's langzamer kunnen worden terwijl je ze volzet, net als elke andere schijf, maar dit was meer nuttig wanneer SSD's klein waren. Moderne SSD's zijn groter en goedkoper, dus u moet belangrijke systeemfuncties (zoals de slaapstand) niet uitschakelen om binnen deze limieten te blijven.
There
are
enkele belangrijke optimalisaties, maar Windows voert ze allemaal automatisch uit. Als u een SSD met Windows XP of Vista hebt gebruikt, moet u TRIM handmatig inschakelen, zodat uw SSD verwijderde bestanden opruimt en snel blijft. Sinds Windows 7 heeft Windows echter automatisch TRIM ingeschakeld voor elke schijf die het detecteert als solid-state. Hetzelfde geldt voor schijfdefragmentatie. Het uitvoeren van een typische defragmentatiebewerking op een SSD is geen goed idee - zelfs als slijtage geen probleem is, zullen pogingen om al die gegevens te verplaatsen niet de toegangstijden voor bestanden versnellen, zoals op een mechanische schijf. Maar Windows weet dit ook al: moderne versies van Windows zullen die SSD detecteren en het defragmenteren uitschakelen. In moderne versies van Windows kun je zelfs niet proberen een SSD te defragmenteren. In Windows 8 en 10 zal de applicatie "Optimize Drives" proberen je SSD's nog verder te optimaliseren. Windows verzendt de opdracht "retrim" volgens het schema dat u configureert. Dit dwingt de SSD om daadwerkelijk gegevens te wissen die verwijderd hadden moeten worden wanneer TRIM-commando's oorspronkelijk werden verzonden. Windows 8 en 10 zullen ongeveer eens per maand ook een SSD-geoptimaliseerde vorm van defragmentatie uitvoeren. Microsoft-medewerker Scott Hanselman biedt meer details op zijn blog.
Windows 8 en 10 schakelen ook automatisch de SuperFetch-service uit voor snelle solid-state schijven. Laat SuperFetch "aan" in Windows 10 en het zal zichzelf automatisch inschakelen voor tragere mechanische schijven en zichzelf uitschakelen voor snelle SSD's. U hoeft dit niet handmatig te wijzigen - Windows 10 doet precies wat u wilt. Windows 7 zal SuperFetch het hele systeem uitschakelen als u een snel genoeg SSD hebt. Hoe dan ook, SuperFetch wordt automatisch uitgeschakeld.
Windows Update werkt uw hardwarestuurprogramma's automatisch bij - ongeacht of u dit wilt - zodat u geen nieuwe stuurprogrammaversies hoeft te vinden van de website van uw moederbordfabrikant om te gaan zoeken naar prestatieverbeteringen .
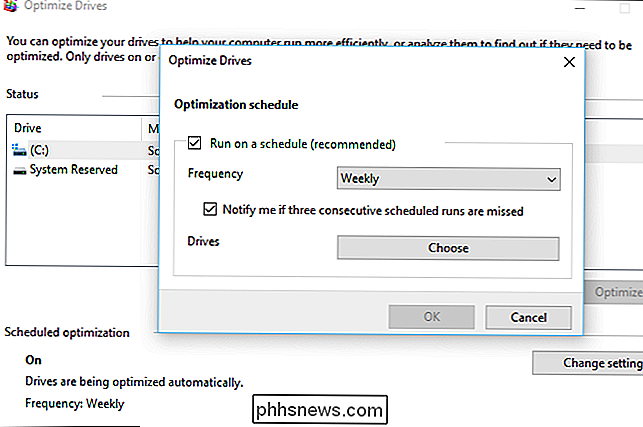
Meer SSD-optimalisatie Mythen, Debunked
GERELATEERD:
Waarom Solid-State-drives langzamer werken als u ze opvult
Het is een goed idee om wat lege ruimte op uw SSD achter te laten, hoewel zelfs dit afhangt op je SSD. "Overprovisioning" zorgt ervoor dat uw SSD over extra geheugen beschikt dat niet voor u beschikbaar is, dus u kunt uw SSD niet volledig vullen. Als een SSD voldoende overprogrammeerd is, is het misschien niet eens mogelijk om het te vertragen door het vol te maken met gegevens. Afgezien daarvan zijn veel andere tips die u zult zien gewoon niet nodig:
Stel uw energieplan op hoge prestaties
: Windows maakt standaard gebruik van een "Evenwichtig" energieplan dat automatisch de stroom naar uw schijven afsnijdt wanneer ze niet worden gebruikt om stroom te sparen. U kunt overschakelen naar "Hoge prestaties" en Windows zou ze altijd ingeschakeld houden. Schijven gaan pas in slaap als u ze niet gebruikt, dus u zult geen merkbare daling van de prestaties zien doordat Windows hardware die u niet gebruikt kunt uitschakelen.
- Systeemherstel uitschakelen : Schakel de systeembeveiligingsservice uit en Windows maakt geen systeemherstelpunten. U zou dit kunnen doen - Windows 10 lijkt Systeemherstel op sommige computers automatisch toch uit te schakelen. Sommige mensen beweren dat Systeemherstel slecht is omdat het schrijfacties op je schijf veroorzaakt en ruimte in beslag neemt, maar dit zijn echt geen problemen waar je je zorgen over moet maken, zoals we hebben uitgelegd. (Systeemherstel is ook een opmerkelijk handige functie.)
- Schakel het paginabestand uit : dit is geen geweldig idee omdat sommige programma's niet correct worden uitgevoerd zonder een paginabestand, zelfs als u een veel RAM. Windows geeft er de voorkeur aan om je RAM te gebruiken als je RAM beschikbaar hebt, dus een paginabestand vertraagt niets. Het hebben van een paginabestand kan ertoe leiden dat er meer naar je SSD wordt geschreven en neemt ruimte in beslag, maar nogmaals, dat is geen probleem met moderne SSD's. Windows beheert automatisch de grootte van uw paginabestand.
- Slaapstand uitschakelen : hiermee wordt het hibernationbestand van uw SSD verwijderd, dus u bespaart wat ruimte. Maar u kunt niet in winterslaap vallen en winterslaap is erg handig. Ja, een SSD kan snel opstarten, maar met de slaapstand kunt u al uw geopende programma's en documenten opslaan zonder stroom te gebruiken. SSD's maken in feite slaapstand
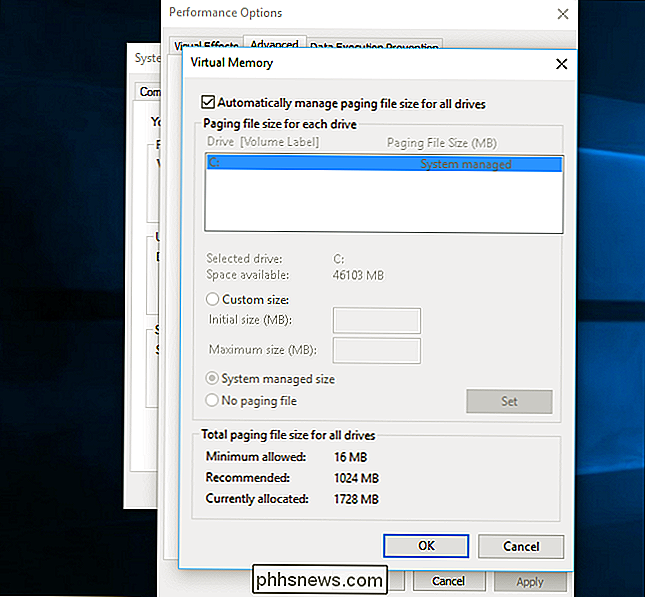
- beter . Indexering uitschakelen of de Windows-zoekservice : sommige handleidingen zeggen dat u zoekindexering moet uitschakelen, een functie die ervoor zorgt dat het zoekwerk sneller verloopt. Ze beweren dat zoeken met een SSD al snel genoeg is. Maar dit is niet echt waar. Indexering bouwt een lijst op van de bestanden op uw schijf
- en ziet er in uw documenten uit, zodat u direct op volledige tekst kunt zoeken. Met indexering ingeschakeld, kunt u vrijwel elk bestand op uw pc zoeken en bijna onmiddellijk vinden. Als indexering is uitgeschakeld, moet Windows je hele schijf crawlen en in bestanden kijken - dat kost nog steeds enige tijd en CPU-bronnen. Mensen beweren dat indexeren slecht is omdat Windows naar de schijf schrijft wanneer het een index maakt, maar nogmaals, dat is geen probleem. Zet Windows Write-Cache Buffer Flushing uit : Doe dit niet. Als u deze functie uitschakelt, kunt u gegevens kwijtraken in het geval van een stroomstoring. Windows zelf vertelt u alleen om deze functie uit te schakelen als uw schijf een afzonderlijke voeding heeft waarmee deze zijn gegevens kan spoelen en op een schijf kan opslaan in geval van een stroomstoring. In theorie zou dit sommige SSD's kunnen versnellen, maar het zou andere SSD's kunnen vertragen, dus het is niet eens een gegarandeerde prestatieverbetering. Blijf uit de buurt van deze optie.
- Laat Windows Uw schijven optimaliseren op een schema : Windows 10 schakelt dit standaard in, net als Windows 8. Windows 7 biedt deze functie niet voor SSD's, dus u kunt het niet inschakelen.
- Superfetch en Prefetch uitschakelen : deze functies zijn niet echt nodig met een SSD, dus Windows 7, 8 en 10 schakelen ze al uit voor SSD's als je SSD snel genoeg is.
- Controleer of TRIM werkt : Ja, het is erg belangrijk dat TRIM is ingeschakeld. U kunt het controleren als u zich zorgen maakt, maar TRIM moet altijd automatisch worden ingeschakeld op moderne versies van Windows met een moderne SSD.
- Open het venster Opdrachtprompt en voer de opdracht "fsutil behaviour query DisableDeleteNotify" uit om dit te controleren. Als deze is ingesteld op "0", is TRIM ingeschakeld en is alles goed. Als het is ingesteld op "1", is TRIM uitgeschakeld en moet u het inschakelen. Dit is echter zeldzaam. Schakel "Geen GUI-opstartprocedure" in MSConfig
in: dit is niet echt een SSD-optimalisatie. Het verbergt het opstartlogo van Windows tijdens het opstarten. In het beste geval kan Windows hierdoor een fractie van een seconde sneller opstarten. Deze optimalisatie maakt echt niet uit.
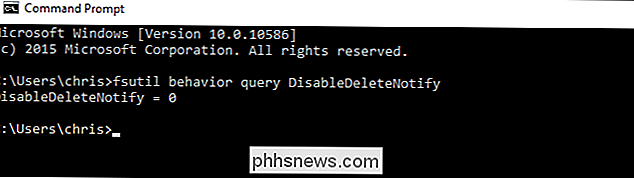
- Schakel "Tijd uit om een lijst met besturingssystemen weer te geven" : als u meerdere versies van Windows hebt geïnstalleerd en u ziet een menu met elke keer dat u opstart, kunt u dat uitschakelen menu om jezelf opstarttijd te besparen. Maar waarschijnlijk niet, dus dit zal niets doen. En als u meerdere besturingssystemen hebt geïnstalleerd, wilt u misschien het menu.
- Kort gezegd: vertrouw op Windows. Als het gaat om SSD's, weet het wat het doet. Als u uw Windows 10 PC-opstart sneller wilt laten verlopen, gebruikt u het tabblad Opstarten in Taakbeheer om onnodig opstartprogramma uit te schakelen. Dat zal veel meer helpen dan het uitschakelen van het opstartlogo.
Image Credit: Yutaka Tsutano

Aangepaste scherminfo maken in Word 2013
Schermtips in Word zijn kleine pop-upvensters die beschrijvende tekst weergeven over het commando of besturingselement waar uw muis overheen beweegt. U kunt ook uw eigen scherminfo maken voor woorden, zinnen of afbeeldingen in uw eigen documenten. Normaal gesproken worden scherminfo gemaakt met een hyperlink waarmee u naar een andere locatie in het document of een webpagina kunt gaan of een nieuwe e-mail kunt maken.

Hoe gegevens in Excel te filteren
Ik heb onlangs een artikel geschreven over het gebruik van samenvattende functies in Excel om grote hoeveelheden gegevens eenvoudig samen te vatten, maar dat artikel hield rekening met alle gegevens op het werkblad. Wat als u alleen naar een subset met gegevens wilt kijken en de subset met gegevens wilt samenvatten



