Verwijderen of wissen Jump lijst Recente items in Windows 7, 8 & 10
Vroeger schreef ik een artikel over het wissen van de lijst met recente items in Windows. Als u de optie Recente items aan het menu Start hebt toegevoegd, kon u of iemand anders alle recent geopende bestanden zien!
Als je een privacyfreak bent en niet wilt dat iemand anders ziet welke documenten je hebt geopend, is het wissen van deze lijst essentieel! Vanaf Windows 7 is er echter een nieuwe functie geïntroduceerd genaamd Jump List. Je kunt mijn vorige bericht lezen om te begrijpen hoe Jump Lists werken.
Met Jump Lists is die functionaliteit in principe verplaatst van het menu Start naar de taakbalk in Windows 8 en Windows 10! Als u bijvoorbeeld verschillende Word-documenten opent en vervolgens met de rechtermuisknop op het pictogram Word op de taakbalk klikt, ziet u de volgende lijst:

Het is zelfs nog erger voor zoiets als een webbrowser. Toen ik met de rechtermuisknop op het Chrome-pictogram in mijn taakbalk klikte, zag ik tot mijn verbazing een lijst met mijn meest bezochte sites en onlangs gesloten tabbladen!
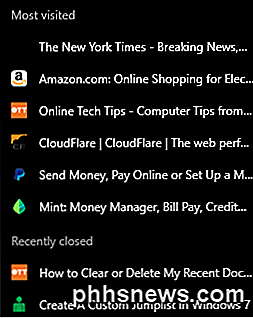
Als niemand anders je computer gebruikt, is dat prima, maar voor de rest is het een snelle blik op je persoonlijke dingen! Vanzelfsprekend heeft Microsoft deze functie voor gemaksdoeleinden gemaakt, zodat u gemakkelijk een webpagina kunt openen die u vaak bezoekt of een bestand dat u onlangs had bewerkt.
Elk programma moet deze functie afzonderlijk ondersteunen om de lijst te zien. Als een programma geen Jump Lists ondersteunt, ziet u niets wanneer u met de rechtermuisknop op het pictogram klikt.
Items uit de afzonderlijke springlijst wissen
Als het gaat om het verwijderen van items in de Jump List, zijn er een aantal manieren om dit te doen. Laten we beginnen met het verwijderen van afzonderlijke items uit de lijst. Een eenvoudige manier om van een artikel af te komen, is door met de rechtermuisknop op het item te klikken en Verwijderen in deze lijst te kiezen .
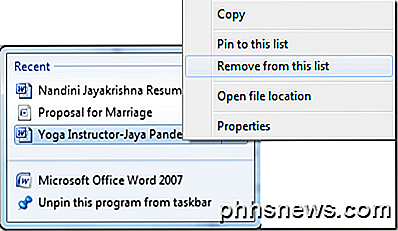
Uiteraard is dat alleen voor het opruimen van een klein aantal items. Als u alle items verwijdert, moet u een instelling in Windows configureren. De procedure hiervoor is verschillend, afhankelijk van welke versie van Windows u gebruikt. Ik zal je laten zien hoe je het moet doen in Windows 7 en Windows 10.
Jump Lists uitschakelen in Windows 7
Om te voorkomen dat Windows een lijst met recente items in de taakbalk opslaat en weergeeft, moet u eerst met de rechtermuisknop op de taakbalk klikken en Eigenschappen kiezen.
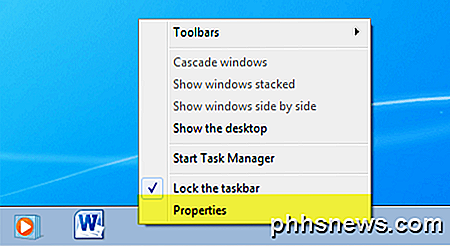
Klik nu op het tabblad Menu Start en schakel het selectievakje Opslaan uit en geef recent geopende items weer in het menu Start en de taakbalk .
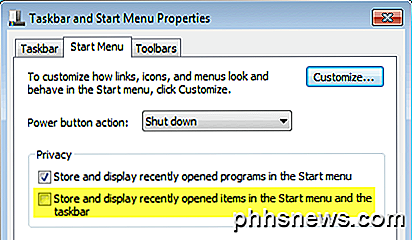
Klik op OK en alle gegevens die zijn opgeslagen voor recent geopende items, worden verwijderd. Als u nu met de rechtermuisknop op een willekeurig programma op de taakbalk klikt, worden er geen persoonlijke gegevens weergegeven. Merk op dat dit een goede manier is om alle opgeslagen gegevens weg te vagen en helemaal opnieuw te beginnen.
Als u wilt, kunt u het vakje opnieuw aanvinken en het zal beginnen met het opslaan van recent geopende items, maar vanuit een schone lei. Vanzelfsprekend laat je het gewoon uitgeschakeld als je nooit wilt dat Windows je geschiedenis opslaat.
Jump Lists uitschakelen in Windows 10
In Windows 10 is de procedure gewijzigd. Als u met de rechtermuisknop op de taakbalk klikt en naar Eigenschappen gaat, ziet u dat er zelfs geen tabblad Startmenu meer is.
Voor Windows 10 moet u eerst op Start en vervolgens op Instellingen klikken. Klik vervolgens op Personalisatie .
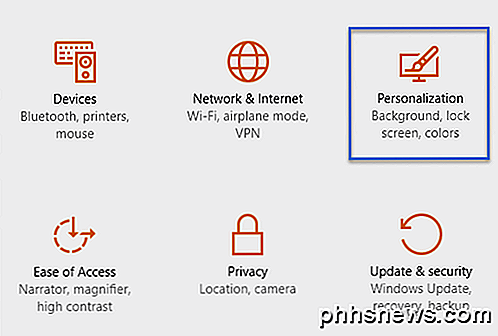
Klik op Start in het menu aan de linkerkant en klik vervolgens op de recent geopende items in Jump Lists op Start of de schakelknop van de taakbalk zodat Off wordt weergegeven .
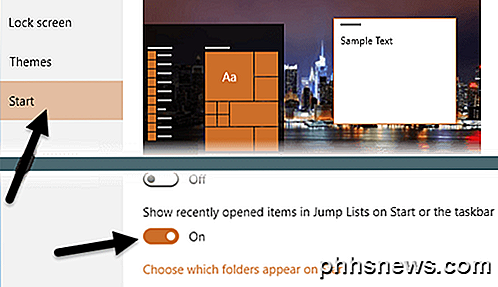
Handmatig Jump Lists wissen
Alle recente items in een Jump List worden door Windows opgeslagen op een verborgen locatie, die u kunt bereiken in Windows 7 of hoger door te bladeren naar de volgende maplocatie in Explorer:
% APPDATA% \ Microsoft \ Windows \ Recent \ AutomaticDestinations
Kopieer en plak dat in Windows Verkenner en druk op enter. Nu ziet u een lijst met bestanden met zeer lange en ingewikkelde namen. Dit komt omdat alle Jump Lists zijn gecodeerd. Elk bestand vertegenwoordigt een lijst met recente items voor de Jump List van een bepaald programma.
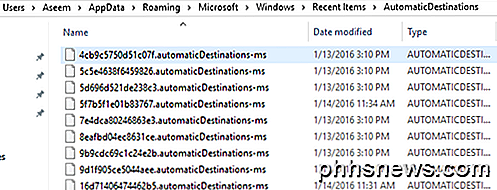
Het is onmogelijk om te bepalen welke items bij welke Jump Lists horen, tenzij je het bestand in een teksteditor opent en er doorheen bladert. Aangezien alle bestanden echter alleen recente items in een Jump List zijn, kunt u alle bestanden verwijderen en worden alle recente items in alle Jump Lists gewist.
Dit zijn allemaal verschillende manieren waarop u de lijst met recente items uit een Jump List in Windows kunt wissen. Als je vragen hebt, reageer dan gerust. Genieten!

Is het veilig voor iedereen om mijn Windows-product-ID te kunnen zien?
Er bestaat geen twijfel over dat geldige productsleutels waardevolle waar zijn en zorgvuldig moeten worden beschermd tegen diefstal. Met dat in gedachten, waarom is de product-ID zo zichtbaar voor iedereen? Heeft dit uw productsleutel in gevaar gebracht? De SuperUser Q & A-post van vandaag biedt de antwoorden op de vragen van een bezorgde lezer.
 van Windows 10 <1099> Windows 10 bevat een "Battery Saver" -modus die is ontworpen om de levensduur van uw laptop of tablet te verlengen. Windows schakelt Battery Saver automatisch in wanneer de batterij van uw pc bijna leeg is, maar u kunt dit regelen en precies kiezen wat Battery Saver doet.">
van Windows 10 <1099> Windows 10 bevat een "Battery Saver" -modus die is ontworpen om de levensduur van uw laptop of tablet te verlengen. Windows schakelt Battery Saver automatisch in wanneer de batterij van uw pc bijna leeg is, maar u kunt dit regelen en precies kiezen wat Battery Saver doet.">
GERELATEERD: Windows beheren 10 Nieuwe "Power Throttling" om de levensduur van de batterij te sparen Battery Saver is vergelijkbaar met Low Power Mode op een iPhone of Battery Saver op Android. Wanneer het wordt geactiveerd (of wanneer u het activeert), brengt het een paar wijzigingen aan in de Windows-instellingen om de levensduur van uw laptop verder te verlengen.



