Verander View Source Code Editor in IE 8 t / m 11
Ooit de broncode voor een webpagina in Internet Explorer bekeken? Elke webpagina die u op internet bekijkt, is eigenlijk alleen maar geschreven in verschillende talen, zoals HTML, CSS, Javascript en meer. Al deze elementen worden gecombineerd om een webpagina te maken die u kunt bekijken en gebruiken.
Standaard opent IE de broncode voor een webpagina in een ander IE-venster, wat prima is voor de meeste mensen. Als u een ontwikkelaar of codeur bent, wilt u mogelijk een andere teksteditor of code-editor gebruiken om de broncode te bekijken.
Afhankelijk van de versie van IE die u hebt geïnstalleerd, verschilt de methode. Van IE 8 tot 10, het is echt gemakkelijk en u kunt de standaard broncode-viewer binnen IE zelf wijzigen.
In IE 11 moet u een registersleutel bewerken om de wijziging aan te brengen. Het is niets belangrijks, maar als je niet van rotzooien met het register houdt, is het vervelend.
Wijzig View Source Editor IE 8 tot 10
Het is heel eenvoudig om de editor in deze versies van IE te veranderen, omdat Microsoft de optie in de browser zelf heeft gebouwd. Je moet Developer Tools openen om bij de optie te komen, wat heel gemakkelijk is.
U kunt op F12 op uw toetsenbord drukken of op Tools en vervolgens op Developer Tools .

Een ander IE-venster verschijnt en hier wilt u klikken op Bestand, vervolgens Internet Explorer Beeldbron aanpassen en vervolgens uit de opties kiezen.
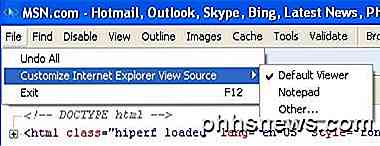
U kunt Kladblok kiezen of op Andere klikken als u een andere codebewerker heeft die u wilt gebruiken. Wanneer u op Overige klikt, bladert u gewoon naar de locatie van het programmabestand (EXE) voor uw editor.
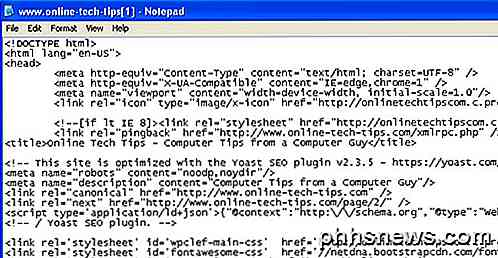
Wijzig View Source Editor IE 11
In IE 11 moet u het register bewerken om de editor te kunnen wijzigen, omdat ze nu de optie uit de sectie ontwikkelaarstools hebben verwijderd.
Voordat u het register wijzigt, moet u eerst mijn handleiding voor het maken van een back-up van het register lezen voor het geval er iets misgaat.
Open nu de registereditor door op start te klikken en regedit in te typen. Navigeer vervolgens naar de volgende sleutel:
HKEY_CURRENT_USER \ Software \ Microsoft \ Internet Explorer
Zorg ervoor dat u onder de CURRENT_USER-sleutel bent en niet LOCAL_MACHINE, omdat deze niet zal werken als u de sleutels op de laatste locatie bewerkt. Verschillende online tutorials noemen de laatste, maar het is onjuist.
Klik met de rechtermuisknop op de Internet Explorer- sleutel en klik op Nieuw en vervolgens op Sleutel .

Geef de nieuwe sleutel de naam Broneditor weergeven en druk vervolgens op Enter. Klik nu met de rechtermuisknop op de nieuwe broncode-editortoets en kies opnieuw Nieuw en vervolgens Sleutel .
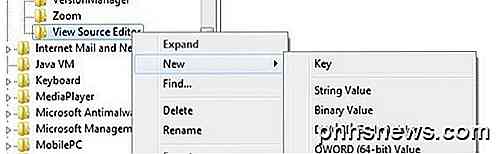
Deze sleutel wordt aangemaakt onder Bronverwerker bekijken en je moet het de naam van de redacteur noemen . Uw registersleutels moeten er uitzien als de onderstaande afbeelding.
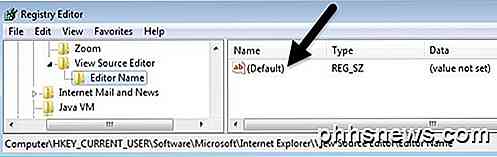
Dubbelklik in het rechterdeelvenster op de standaardsleutel waarvoor geen waarde is ingesteld. In het vak Waardegegevens, ga je gang en plaats je het pad naar het EXE-bestand voor je gewenste code-editor. Zorg ervoor dat u het hele pad tussen aanhalingstekens plaatst, zoals hieronder wordt weergegeven.
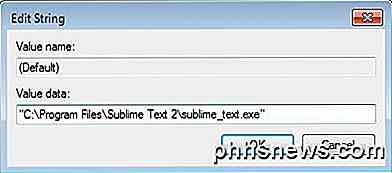
Klik op OK en dat is alles. U kunt IE nu openen en een View Source gebruiken en deze zou moeten openen in de door u gewenste code-editor. U hoeft uw computer niet opnieuw op te starten of uit te loggen, de wijzigingen worden onmiddellijk van kracht.
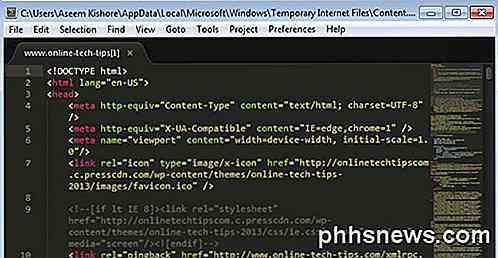
Het enige wat ik nog niet heb kunnen achterhalen, is hoe ik de broncode-editor voor Microsoft Edge, de nieuwe browser die bij Windows 10 is inbegrepen, kan wijzigen. Zodra ik dit probleem heb opgelost, zal ik dit bericht updaten met de oplossing. Als je vragen hebt, kun je een reactie plaatsen. Genieten!

HTG evalueert de Netgear Nighthawk X6: een beefy tri-band router voor een druk, modern huis
Als u op zoek bent naar een upgrade van de router (we kijken naar die van u nog steeds schommelt de router die je ISP jaren geleden gaf), de Nighthawk X6 is een ultra-premium doe-het-allemaal router met snelheid en functies die je maar kunt missen. Verder lijkt het op een experiment van een gekke wetenschapper waarbij een kever wordt gekruist met de Batmobile.

Uw verloren Windows- of Office-product terugvinden Toetsen
Als u van plan bent Windows opnieuw te installeren maar uw productcode niet kunt vinden, heeft u geluk omdat het is opgeslagen in het Windows-register. Het is gewoon niet gemakkelijk te vinden en het is onmogelijk om te lezen zonder enige hulp. Gelukkig zijn we er om je te helpen. Zoals je kunt zien in de bovenstaande schermafbeelding, wordt de product-id opgeslagen in het register maar in een binair formaat dat niet door mensen kan worden gelezen, tenzij je een soort van Cylon bent .



