Beste gratis alternatieve PDF-viewer voor Adobe Reader
Als u op zoek bent naar een gratis alternatief voor Adobe Reader, dan is een van de beste opties op dit moment Foxit PDF Reader. Naast het kunnen bekijken van een PDF-bestand, heeft het programma een groot aantal functies die het veel verder brengen dan Adobe Reader en veel dichter bij wat Adobe Acrobat kan doen.
Ik heb Adobe Reader jarenlang gebruikt omdat het van Adobe was en ik vond dat het beter moest zijn omdat Adobe een kolos is en ze geweldige software zoals Photoshop maken! Het is echter ook erg om een kolos te zijn. Adobe Reader is naar mijn mening opgeblazen en langzaam. De prestaties zijn in de loop der jaren verbeterd, maar het is nog steeds enorm in vergelijking met een programma als Foxit.
Het beste ding is dat het alles kan doen wat Adobe Reader kan plus een heleboel andere dingen. Wilt u een aantal PDF-bestanden in één keer doorzoeken? Foxit kan het. Wilt u dat de computer de hele PDF voorleest? Foxit kan het. Wilt u uw eigen PDF-bestand maken? Foxit kan het. Wilt u een PDF-bestand veilig ondertekenen? Jij weet het antwoord! Bovendien is dit allemaal gratis.
Natuurlijk zijn er een paar kanttekeningen. U kunt bijvoorbeeld uw PDF-document gratis ondertekenen met een inkttekening, maar als u een echte elektronische handtekening wilt die is geverifieerd door een derde partij, moet u de DocuSign-service gebruiken die is ingebouwd in Foxit. U kunt ook eenvoudige PDF-bestanden maken van scans, van het klembord of door tekstvakken en afbeeldingen toe te voegen, maar als u meer geavanceerde PDF-formulieren wilt maken, moet u hun PhantomPDF-software kopen. Toch is het veel functionaliteit voor slechts een PDF-lezer.
In dit artikel zal ik veel van de functies in Foxit bespreken en waarom ik het zo leuk vind als mijn primaire pdf-weergavesoftware.
Gebruikersinterface en lay-out
Het eerste wat je meteen zult opvallen, is dat de interface er erg op lijkt zoals de nieuwe lintinterface die Microsoft in Office 2007 introduceerde. Hij is superschoon en het bekijken van PDF-bestanden in Foxit is een plezierige ervaring.

Het is zo goed dat het ook lijkt alsof het perfect zou passen in de Office-familie van applicaties. Ook kunt u, zoals het Office-lint, de lintmenu's in Foxit aanpassen. U kunt knoppen toevoegen / verwijderen en Foxit heeft zelfs dezelfde werkbalk met snelle toegang bovenaan, die kan worden aangepast.
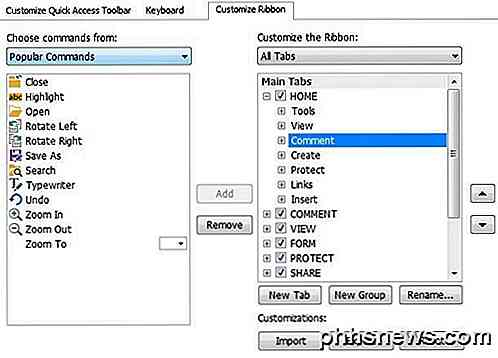
Het heeft ook de standaard multi-tab-stijl voor het bekijken van meerdere PDF-bestanden die u in alle webbrowsers ziet. Langs de linkerkant bevinden zich een aantal knoppen waarmee u een aantal handige functies zoals bladwijzers, paginaminiaturen, paginalagen, opmerkingen en annotaties, eventuele bestandsbijlagen, beveiligingsinstellingen en digitale handtekeningen kunt openen.
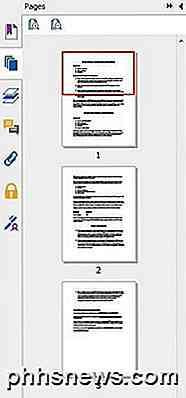
Foxit heeft ook veel verschillende manieren om uw PDF-bestanden te bekijken. Als u naar het tabblad Weergave gaat, ziet u twee secties met de naam Documentweergaven en Paginaweergave .
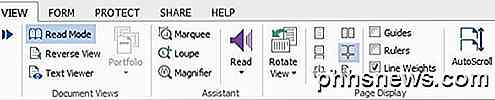
Er is een leesmodus die het lint, de omgekeerde weergave, verbergt, waardoor de volgorde van alle pagina's en tekstweergave wordt omgekeerd, waardoor alle opmaak, afbeeldingen enz. Worden verwijderd en alleen de tekst in het document wordt weergegeven. Voor paginaweergave hebt u één pagina, één pagina continu, twee pagina's, twee pagina's continu, gesplitst, afzonderlijke voorpagina en automatisch scrollen. Mijn favoriete functie is de optie Beeld draaien . Ik kan u niet vertellen hoe vaak ik een PDF van iemand heb ontvangen en de gescande afbeelding in de verkeerde richting.
PDF-bestanden maken
Buiten de geweldige interface voor het bekijken, organiseren en doorzoeken van uw PDF-bestanden, heeft Foxit een hele reeks hulpmiddelen voor het maken van uw eigen PDF-bestanden. Klik op Bestand, PDF maken en u kunt uit verschillende opties kiezen: Leeg, Uit bestand, Van scanner of Van klembord.
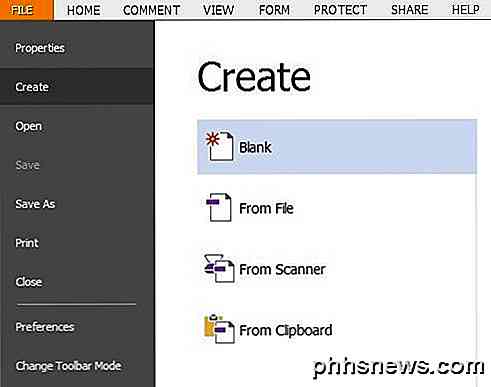
Het PDF-formaat dat door Foxit wordt gebruikt, voldoet volledig aan de standaarden en zal daarom met elk ander PDF-programma werken. Als u Office hebt geïnstalleerd, heeft Foxit plug-ins beschikbaar waarmee u PDF's rechtstreeks in Office-programma's kunt maken. Het gebruik van Word om een PDF-bestand te maken is veel robuuster dan het maken van een in Foxit vanaf nul. Standaard is er een teksttool en een aantal tekenhulpmiddelen onder het tabblad Opmerking op het lint voor het maken van uw PDF-bestand in Foxit Reader.
Als u veel documenten moet scannen, kunt u ze gemakkelijk rechtstreeks naar PDF-formaat scannen met behulp van Foxit in plaats van deze later om te zetten van afbeeldingen naar PDF's. U kunt de metagegevens voor PDF-bestanden ook bewerken, zodat ze gemakkelijker te doorzoeken zijn.
Samenwerking en delen
Er zijn veel nuttige samenwerkingsfuncties in Foxit Reader die het leven gemakkelijker maken. Een kenmerk dat ik veel gebruik, is het feit dat Evernote rechtstreeks in het tabblad Delen is geïntegreerd.
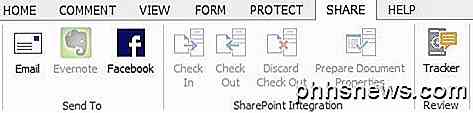
U moet de Evernote Windows-applicatie hebben geïnstalleerd om het pictogram actief te maken. Zodra het Evernote detecteert, kunt u PDF-bestanden direct opslaan in Evernote. Naast Evernote kunt u ook bestanden e-mailen en delen op Facebook of Twitter. De e-mailfunctie opent in principe uw standaard e-mailprogramma dat is ingesteld in Windows met het PDF-bestand als bijlage.
Voor bedrijfsomgevingen bevat Foxit ook SharePoint-integratie, wat erg handig is voor bedrijven in het Microsoft-kamp. Als u op het tabblad Comment klikt, zijn er veel opties voor het toevoegen van opmerkingen en annotaties aan uw PDF-document.

U kunt tekst, notities en bestanden markeren, tekstvakken en call-outs toevoegen, tekeningen toevoegen, gebieden op de pagina markeren, postzegels toevoegen aan een document en opmerkingen beheren.
Beveiliging en andere functies
Een ander groot aspect van Foxit is de beveiliging ingebouwd in het programma. Foxit heeft een functie genaamd Veilige Leesmodus die in principe gebruikers zal waarschuwen als een PDF-bestand probeert om een extern gesprek te voeren en laat hen beslissen om het proces te beëindigen of om door te gaan.
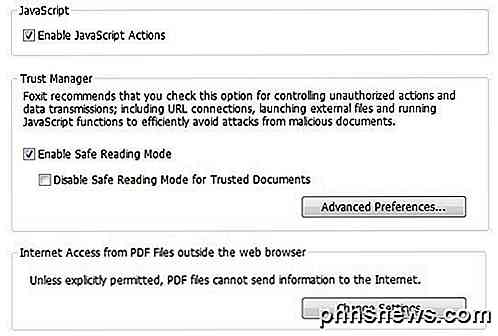
Foxit is standaard ingesteld om te voorkomen dat PDF-bestanden informatie via internet verzenden, tenzij dit expliciet is toegestaan. Als u veiliger wilt zijn, kunt u JavaScript-acties ook uitschakelen.
Als u bovendien documenten ontvangt die digitaal zijn ondertekend, gebruikt Foxit een ISO 32000-compliant verificatieproces om te zorgen dat de digitale handtekening echt is en dat noch de handtekening noch het document is gewijzigd.
Over het algemeen is Foxit verreweg de beste gratis applicatie om Adobe Reader te vervangen als uw primaire pdf-leesprogramma. Het gebruik van hun betaalde software zoals PhantomPDF is ook een stuk goedkoper dan Adobe Acrobat en de functieset is net zo goed, zo niet beter dan die van Adobe. Als je een andere mening hebt, laat het ons dan weten in de comments. Genieten!

De helderheid van uw pc aanpassen, handmatig en automatisch
U moet waarschijnlijk de schermhelderheid regelmatig wijzigen. Als het buiten licht is, wil je het hoger zetten zodat je het kunt zien. Als je in een donkere kamer bent, wil je dat het dimmen zodat het je ogen geen pijn doet. Door uw schermhelderheid te verlagen, bespaart u energie en verlengt u de levensduur van uw laptop.

Wilt u uw familiefoto's delen na uw overlijden, maar uw zoekgeschiedenis meenemen naar het graf? Dat alles en meer is mogelijk met Inactief Accountbeheer van Google. Laten we eens kijken hoe u uw Google-account op de automatische piloot kunt zetten als u niet langer aan het stuur zit. Hoe u uw gegevens kunt beheren na de dood Het is niet leuk om over na te denken, maar op een dag bent u zal sterven, samen met de sleutels van je online koninkrijk.



