De beginnershandleiding bij Microsoft Outlook 2013

Velen van ons hunkeren naar organisatie en productiviteit. Als u Microsoft Office al gebruikt, beschikt u al over de ultieme tool om die hunkering in orde te maken: Outlook 2013.
Outlook is van vitaal belang in veel organisaties, niet alleen vanwege de voor de hand liggende e-mailvaardigheden, maar het is kalenders, taken en contacten met talenten zoals goed. Een typisch bedrijf kan Outlook verbinden met een Exchange-server en iedereen kan hetzelfde adresboek en agenda's delen, waardoor het een geweldige tool is voor samenwerking op bedrijfsniveau.
Helaas hebben de meeste mensen geen Exchange-server die is ingesteld in hun thuis en weet waarschijnlijk niet eens wat dat is. Maar dat is goed, Outlook functioneert net zo goed op uw thuiscomputer en biedt nog steeds alle functies die het tot zo'n krachtige productiviteitstool maken: e-mail, taken, afspraken, adresboeken en nog veel meer!
Werken met Outlook - Een Tiny Primer
Outlook zal je niet verbazen als je het voor het eerst opent. In feite is het een andere toepassing in het Microsoft Office-ecosysteem en het zal dus behoorlijk wat bekende elementen bevatten.
In tegenstelling tot andere populaire Office-apps is Outlook echter grotendeels opgebouwd rond de verschillende functies - Word is voornamelijk voor het maken van tekstdocumenten, Excel draait om spreadsheets, PowerPoint doet presentaties - maar Outlook is een app van vele hoeden.
Outlook standaardweergave is de inbox, bovenaan is het lint, dat is verborgen in deze weergave om op te slaan schermruimte.
Heb ze lief of haat ze, er zijn overal linten overal in Office. We hoeven geen tijd meer te besteden aan het doornemen van de relatieve verdiensten van hun bestaan, ze zijn duidelijk hier om te blijven. Dat gezegd hebbende, onthoud altijd: als u het lint snel wilt verbergen of tonen, gebruik dan CTRL + F1.
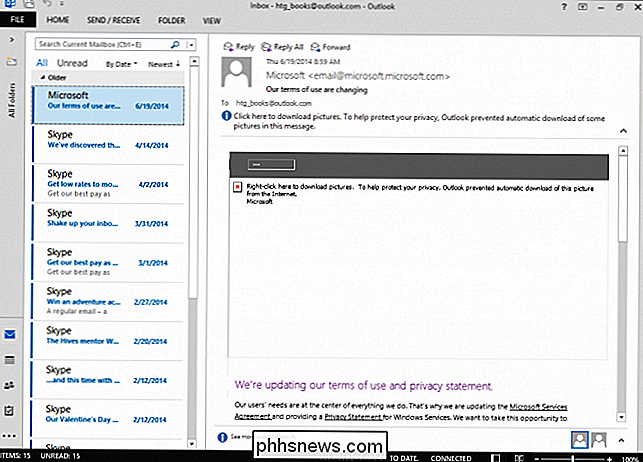
Als u op een van de menufuncties bovenaan klikt, wordt het lint weergegeven en kunt u functies en hulpmiddelen kiezen. Als u wilt dat het lint blijft bestaan, kunt u "CTRL + F1" gebruiken of op het kleine punaise-pictogram in de rechteronderhoek klikken.

Het tabblad Home op het lint verandert contextueel, afhankelijk van de modus waarin u zich bevindt. In de bovenstaande schermafbeelding zien we onze opties voor Mail.
Hieronder is het tabblad Start gewijzigd om de opties van de Agenda weer te geven. Let op, het lint is vastgemaakt zodat de punaise is veranderd in een pijl voor het geval u het opnieuw wilt samenvouwen (of gebruik "CTRL + F1").

De overige tabbladen voor het lint - verzend / ontvang, map, weergave en van Natuurlijk bestand - zijn grotendeels consistent voor de modus waarin u zich bevindt. We zullen ze allemaal in het volgende gedeelte nader bekijken.
Laten we even kort kijken hoe u tussen modi kunt schakelen en uw weergave kunt wijzigen. Langs de linkerrand zie je het mappenvenster. Onderaan dit deelvenster vindt u snelkoppelingen naar Outlook-modi. In dit voorbeeld ziet u pictogrammen voor Inbox, Agenda, Mensen, Taken, enzovoort.
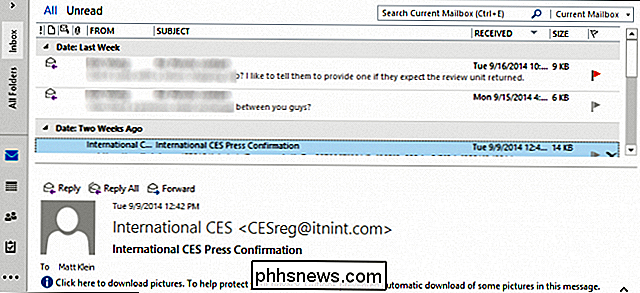
Als u op de pijl boven in het navigatievenster klikt, wordt het deelvenster uitgebreid met de mapstructuur voor uw e-mailaccount.
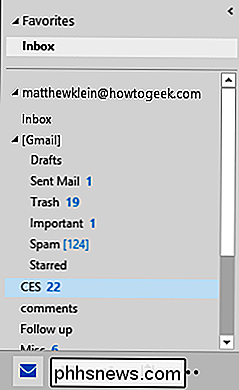
Evenzo, als u naar de kalendermodus overschakelt, ziet u de toepasselijke weergave in het mappenpaneel.
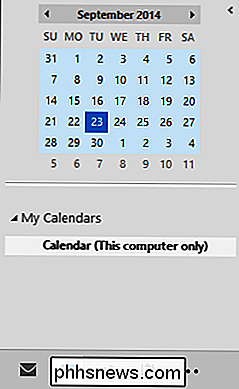
Klik op de drie stippen voor toegang tot verdere Outlook-modi, zoals Notes, Folders en Outlook snelkoppelingen. Kies de "Navigatie-opties" en u kunt de volgorde waarin de navigatie-elementen verschijnen wijzigen.
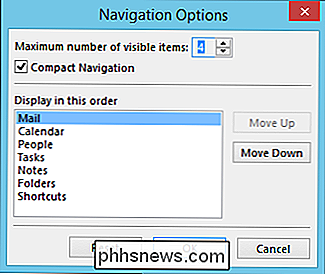
"Compact Navigation" uitschakelen zal aantrekkelijk zijn voor gebruikers met schermen met een grotere resolutie. U kunt ook vergroten of verkleinen hoeveel items worden weergegeven en de volgorde waarin ze worden weergegeven.
Verzenden / ontvangen
Het tabblad Verzenden / ontvangen is specifiek gericht op functies voor Postvak IN, maar wordt weergegeven in de andere modi (Agenda, Taken, enzovoort) .), hoewel ze niet dezelfde functionaliteit hebben.

Hier zien we bijvoorbeeld het tabblad Verzenden / ontvangen van de agenda, dat de Server-sectie niet kan gebruiken.
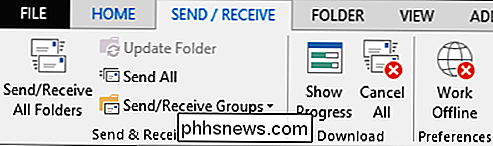
Afhankelijk van het type e-mailprotocol dat u gebruikt (in de eerste schermafbeelding werken we met een IMAP-account), kunt u wel of niet de mogelijkheid hebben om alleen headers te downloaden of berichten markeren / verwijderen om te downloaden, enz.
De verzend- / ontvangstopties zijn dus afhankelijk van de manier waarop u uw e-mailaccounts instelt, maar het verhaal is lang: IMAP wordt ten zeerste aanbevolen.
Map
Over het algemeen is het tabblad Map vrij consistent in alle modi, met de opmerkelijke uitzondering van de kalender. Hieronder ziet u het tabblad Map van de map Inbox, waarmee u allerlei mappenbeheer kunt uitvoeren (als u geen IMAP-account gebruikt, ziet u het IMAP-tabblad niet).

De knop Instellingen voor AutoArchiveren is een beetje verwarrend omdat het niet echt van invloed is op hoe uw Postvak IN automatisch oude e-mail archiveert. Als u uw e-mailafdruk kleiner en gemakkelijker wilt beheren, moet u de opties openen en de instelling AutoArchiveren daar bekijken. Open de opties en selecteer de categorie "Geavanceerd".
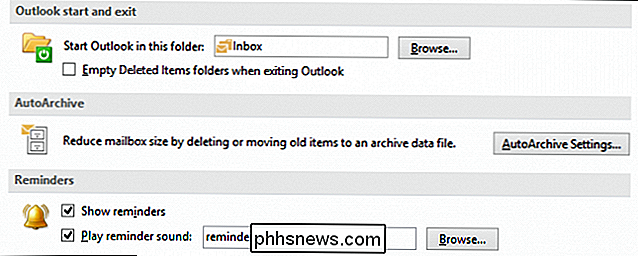
Zodra u de AutoArchiveren-optie hebt gevonden, klikt u op de knop "AutoArchiveren ..." om een veel nuttiger dialoogvenster te openen dan wat u van het lint krijgt.
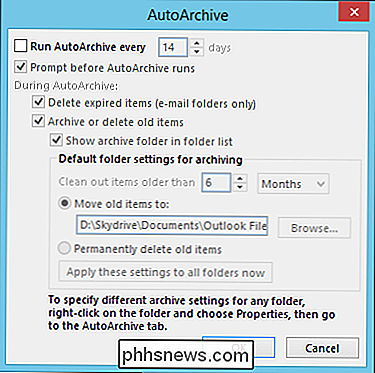
As We hebben gezegd, de meeste mappentabbladen zijn redelijk consistent in Outlook, behalve de kalender, die zich richt op kalender-specifieke functies. U kopieert of verplaatst bijvoorbeeld geen mappen, u kopieert of verplaatst agenda's, enzovoort.
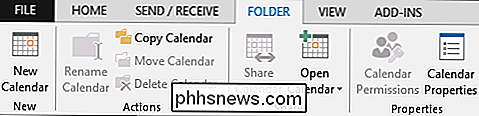
Voor het grootste deel zult u veel mapbeheer uitvoeren met betrekking tot uw inbox, omdat uiteraard e-mailberichten kunnen worden verzonden. snel onpraktisch en overweldigend worden als je geen goede mappenstructuur en organisatie hebt.
View
De View-opties bevatten de volgende essentiële functies. Dit is het tabblad Weergave vanuit de Inbox.
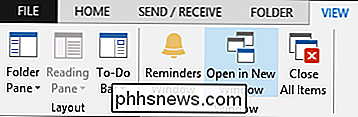
Let op de knop Herinneringen, die je op elk moment kunt openen om je herinneringen te controleren, bijvoorbeeld of je er een hebt gemist of een andere hebt afgewezen. Als er reminders werden weergegeven, kon je ervoor kiezen om ze allemaal te sluiten, op de snooze-knop te drukken of alles in één keer af te sluiten.
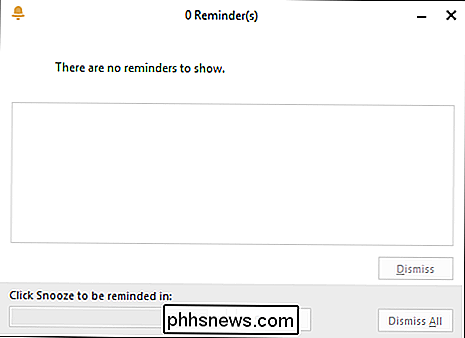
De andere tabbladen van View zijn afhankelijk van de modus. Het volgende wordt toegeschreven aan de kalender, die de mogelijkheid toevoegt om de huidige weergave, rangschikking, kleur en opmaak te wijzigen. Nogmaals, de Layout-sectie doet veel dezelfde dingen in Outlook, maar het is belangrijk om op te merken dat het niet universeel is, dus wat u in de Taken-, Kalender- of Email-modus inschakelt, wordt niet door de hele applicatie gerepliceerd.

Het is ook belangrijk om aandacht te besteden aan de sectie Arrangement. Dit is hoe de sectie Arrangement eruit ziet in de modus Taken. Bedenk hoe u de weergave Taken kunt sorteren en wijzigen voor maximale impact.

Als u het tabblad Weergave gebruikt volgens uw voorkeuren, kunt u snel informatie doorzoeken en sorteren, terwijl deze in de loop van de tijd toeneemt en toeneemt. Je agenda blijft niet leeg, je taken vermenigvuldigen zich, post stapels op, en dus kan het gebruik van verschillende arrangementen en lay-outs je helpen om veel productiever te zijn in plaats van blindelings te flapperen.
Functielinten
Laten we nu bespreken hoe uw opties veranderen van functie naar functie. Hier vindt u alles wat u nodig hebt om een standaard e-mailbericht af te tappen, bijlagen toe te voegen, labels op te maken en uw tekst op te maken. Er is niets overdreven ingewikkeld en je zou in staat moeten zijn om een geweldig e-mailbericht te produceren.

Vergelijk dat met het taaklint, dat toegankelijk is door een taak te starten of te openen. Neem even de tijd om op te merken hoe verschillend het is van het berichtlint.

Vergelijk dat met het tabblad invoegen. Het tabblad Invoegen is statisch in heel Outlook, je kunt de inhoud van je bericht, taak, agenda-evenement, enz. Beïnvloeden met dezelfde opties en functies.

E-mailberichten voegen een tabblad Opties toe, die nogal een paar nuttige functies. Naast de thema's, die al dan niet nuttig voor u kunnen zijn, is er de BCC (blinde carbon-kopie, voor wanneer u ontvangers wilt verbergen van de e-mailheader) optie- en volgfuncties. Over het geheel genomen is hier niets van cruciaal belang, maar als u ooit een ontvangstbevestiging of een leesbevestiging moet aanvragen, is het tabblad Opties de juiste plaats.

Het tabblad Opmaaktekst is hetzelfde, ongeacht welke functie u gebruikt , en er is niet veel om over te praten. Dit tabblad vertoont een opvallende overeenkomst met de opmaakfuncties in Word, dus als u Word gebruikt om documenten te schrijven en op te maken, zijn deze besturingselementen waarschijnlijk vertrouwd voor u.

Ten slotte is het tabblad Herzien uw tabblad "in één geval". U kunt de taalgereedschappen van dit tabblad gebruiken om uw spelling en grammatica te controleren, een beter woord te vinden en te achterhalen hoeveel woorden er in uw e-mail / taak / vergadering zijn.
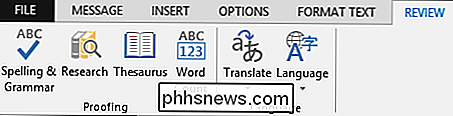
Het tabblad Controle is hetzelfde in de Outlook-toepassing. Merk ook op dat het taalfuncties bevat, hier kunt u uw taalvoorkeuren en proefvoorkeuren instellen. Je kunt ook artikelen vertalen, bijvoorbeeld als je met een buitenlandse partner correspondeert of iemand stuurt een stukje tekst in een andere taal.
Dat is in grote mate het geval voor de verdere functionaliteit in Outlook. Vanzelfsprekend hebben we veel details overgeslagen, maar we denken dat je de aard van het lintsysteem eenmaal begrijpt. Als u een functie wilt gebruiken, weet u waar u ernaar moet zoeken.
Uw e-mailaccount automatisch en handmatig instellen
Laten we kort bespreken hoe u een e-mailaccount automatisch en handmatig kunt instellen. Wanneer u Outlook voor het eerst start, krijgt u problemen met het instellen van een account.
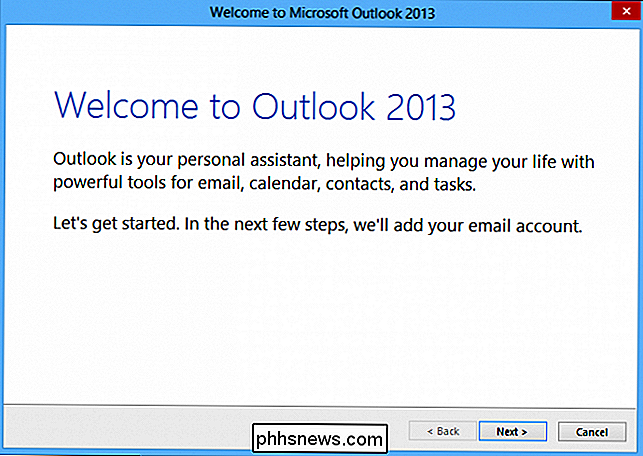
U kunt kiezen of u Outlook onmiddellijk wilt instellen met een e-mailaccount, of u kunt dit onderdeel overslaan en later een account toevoegen.
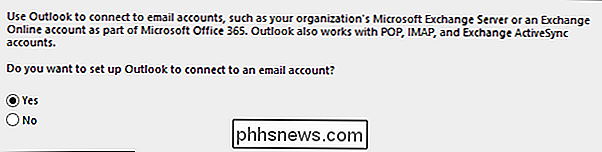
Als u "Nee" kiest, zal er een waarschuwingsbericht verschijnen om u in feite te vertellen dat Outlook behoorlijk zwak is zonder ten minste één e-mailaccount. Natuurlijk kun je het nog steeds gebruiken om taken, notities, een kalender en andere dingen bij te houden, maar Outlook is echt een e-mailcentrische ervaring.
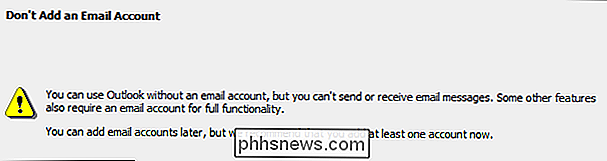
Met dat in ons achterhoofd, zullen we Outlook instellen met een e-mailaccount . U kunt dit aanvankelijk automatisch proberen, waarbij u wat vluchtige informatie over uw account invoert en de toepassing probeert de instellingen automatisch te detecteren.
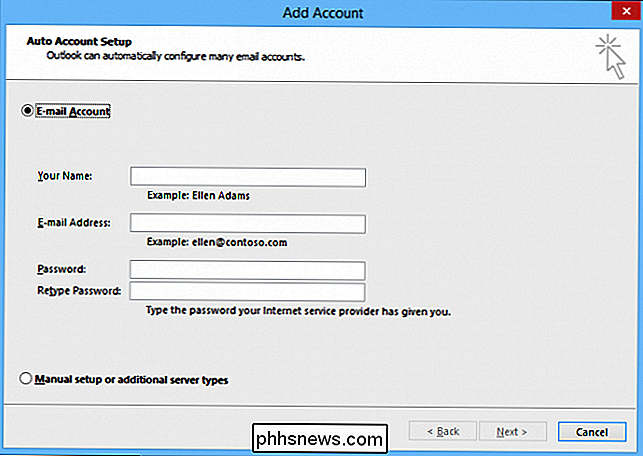
Soms werkt dit, iets wat het niet doet. Als dat het geval is, win je en kun je doorgaan naar het volgende gedeelte. Als dit niet het geval is, of als u weet dat u een extra servertype moet instellen, selecteert u de optie "Handmatige configuratie" en klikt u op "Volgende" om door te gaan.
Voor de goede doelmatigheid zullen we een reeds bestaande server instellen. account met behulp van de automatische methode. We zullen handmatige methoden in een beetje beschrijven. Als u een account handmatig moet instellen, raden we u aan dat gedeelte over te slaan. In de tussentijd hebben we gewoon een Outlook.com-account gebruikt, ons wachtwoord opgegeven en ziet u het onderstaande resultaat.
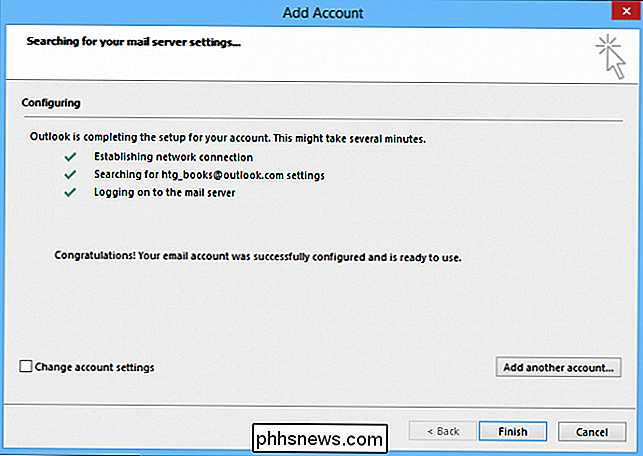
Het gebruik van een Outlook.com is een gemakkelijke manier om een niet-Microsoft-account te maken mail, moet u dit waarschijnlijk handmatig configureren. Als u niet weet hoe u dat moet doen, raden we u aan te zoeken hoe u Outlook instelt met uw specifieke e-mail.
Dat gezegd hebbende, in ons eenvoudige voorbeeld klikken we op "Finish" en Outlook opent dan ons glanzende , nieuwe inbox.
Handmatige accountinstellingen
Nu u de basisfuncties van Outlook goed begrijpt, gaan we terug naar en bespreken we hoe u verdere e-mailaccounts kunt instellen. Er is een goede kans dat je net als veel andere mensen bent en twee of meer e-mailaccounts hebt. Gelukkig kunt u Outlook zo instellen dat deze met veel verschillende e-mailaccounts werkt, inclusief POP en IMAP, en kunt u zoveel accounts hebben als u persoonlijk kunt afhandelen.
POP en IMAP?
Dus wat bedoelen we over POP praten? en IMAP?
POP- of post-office-protocol is er altijd al geweest, en als je ooit een e-mailclient hebt gebruikt om verbinding te maken met je door ISP geleverde e-mail, of je e-mail ophaalt bij een webmailservice, is de kans groot dat je hebben verbonden via POP. POP is geweldig voor het downloaden van uw berichten.
Als u uw account instelt om met IMAP te werken, kopieert Outlook uw online mappenstructuur en synchroniseert deze meestal slechts enkele weken per e-mail. Je e-mail wordt niet van de server verwijderd en je kunt ervoor kiezen om alleen berichtkoppen te downloaden, wat fantastisch is als je 1000 berichten in je mappen hebt.
Dus je hebt POP, wat verouderd is en zoiets als nemen een machete naar je e-mail, en dan is er IMAP, dat verfijnder, moderner en beter geschikt is als je dezelfde inbox online en offline wilt houden.
Zoals we al zeiden, we denken dat IMAP de meest superieure methode is .
Meerdere e-mailaccounts toevoegen en beheren
Het toevoegen en beheren van meerdere e-mailaccounts in Outlook is heel eenvoudig. Als u een nieuw e-mailaccount wilt toevoegen, klikt u op het tabblad "Bestand" op het lint en klikt u op "Account toevoegen". Het scherm Installatie autom. Account wordt weergegeven. Als u uw account handmatig wilt instellen (of nodig hebt), selecteert u 'Handmatige configuratie' en klikt u op 'Volgende'.
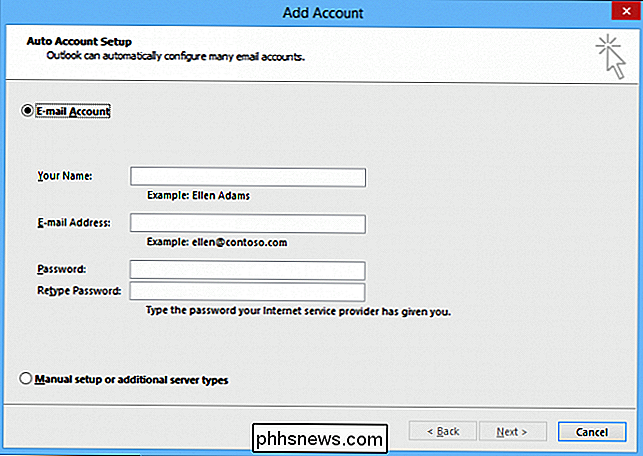
Zoals we eerder al hebben vermeld, is uw keuze tussen accounttypen waarschijnlijk POP of IMAP en wordt uw account ingesteld de ene of de andere wordt meestal gedetailleerd door uw e-mailprovider. Dat wil zeggen, als u Gmail of Yahoo! gebruikt, of zelfs de e-mail die uw internetprovider u geeft, moet u deze of internet raadplegen voor specifieke instructies en instellingen die u nodig hebt om het te gebruiken met Outlook.
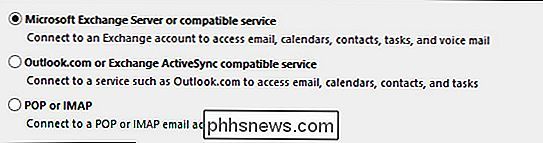
Over de Als u daarentegen Outlook.com of een andere service van het type Exchange ActiveSync gebruikt, is de informatie vrij eenvoudig.
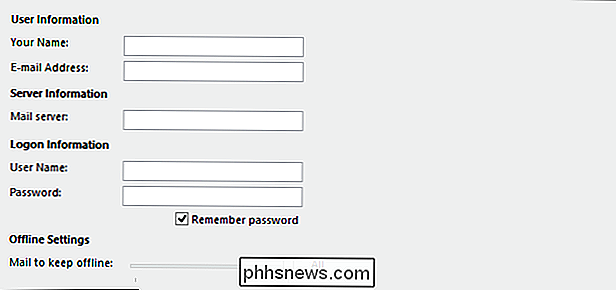
Nadat u uw accounts hebt toegevoegd, kunt u de account kiezen als u deze ooit wilt beheren. U wilt afrekenen met de vervolgkeuzekiezer boven aan de pagina Accountinformatie op het tabblad Bestand.
Klik opnieuw op 'Accountinstellingen' en 'Accountinstellingen'. Vanuit het resulterende venster kun je een nieuw account maken, een huidig account herstellen, het verwijderen, het als standaard instellen (als je er meer dan één hebt) en, indien nodig, eventueel instellingen wijzigen.
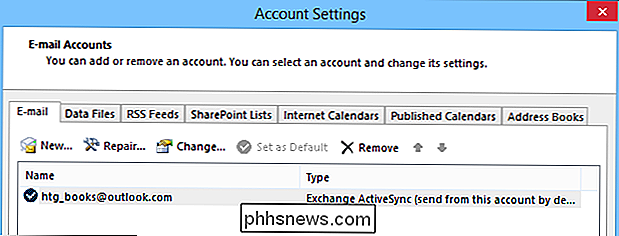
Hier zien we de instellingen voor een Outlook.com-account. We kunnen hier niet veel aan doen, maar als u onlangs uw wachtwoord heeft gewijzigd, kunt u dat hier snel oplossen.
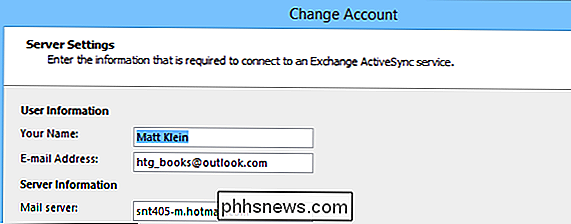
Hieronder vindt u een IMAP-installatie, die handmatig is geconfigureerd op basis van de instellingen van Google.
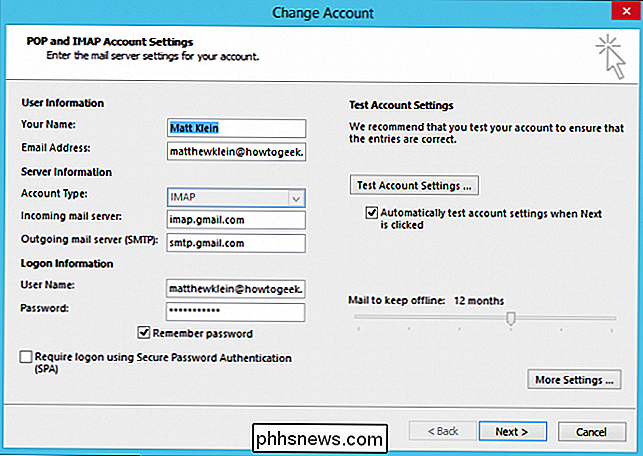
Whoa, er gebeurt hier nog veel meer, en we moeten zelfs ingaan op "Meer instellingen ..." om met serverpoorten te spelen.
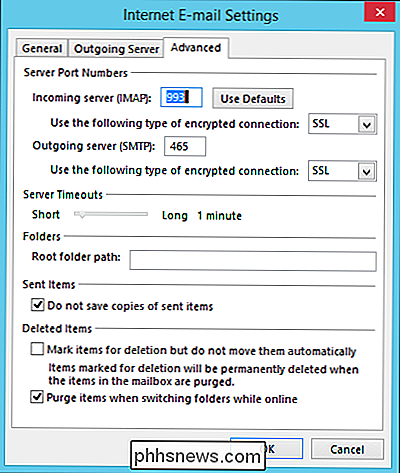
Vergeet niet dat je dit soort dingen maar één keer hoeft te doen en het dan vergeet. Tenzij u later een wachtwoord wijzigt of een account wilt toevoegen / verwijderen, is uw werk met instellingen voor e-mailaccounts effectief afgelopen.
Als u meer wilt weten over het toevoegen van Gmail IMAP-accounts aan Outlook, hebben we een handige kleine handleiding dat zal u daarbij helpen.
Klaar, stel in, e-mail!
Terwijl u tevreden kunt zijn met alleen Gmail of gewoon Yahoo! Mail voor dagelijks gebruik, als u meerdere e-mailaccounts gebruikt, zoals een persoonlijk, professioneel en / of werkaccount, dan kan het hebben van een e-mailclient zoals Outlook het schakelen tussen accounts, het aansluiten van afspraken in uw agenda of het beheren van taken uitschakelen .
Het is een echte, haalbare, alles-in-één-productiviteitsoplossing en gezien de hernieuwde focus van Microsoft op de Office-suite, blijft het een belangrijk onderdeel van de dagelijkse routines van veel gebruikers.
Zodra uw e-mailaccounts zijn ingesteld en klaar, je kunt Outlook gaan gebruiken en al zijn functies verkennen. Je zult het waarschijnlijk vrij gemakkelijk vinden om te gebruiken, en er is nog veel meer dat How-to Geek je kan helpen met eerdere artikelen, of door simpelweg navraag te doen op ons discussieforum.

Voeg een Excel-werkblad in een Word-document in
Ooit een Excel-werkblad in een Word-document moeten invoegen en ze moeten koppelen, zodat wanneer u het hoofd Excel-werkblad bijwerkt, het ook automatisch de waarden in het Word-document bijwerkt?Nou, er zijn eigenlijk een paar manieren om een Excel-spreadsheet in Word in te voegen: koppelen, insluiten en een nieuwe maken. Of

Google's ARC-lasprogramma gebruiken om Android-apps uit te voeren in Chrome
Google heeft onlangs een ARC Welder Chrome-app uitgebracht, waarmee u Android-apps kunt uitvoeren als u Chrome OS gebruikt of de Chrome-webbrowser. ARC of App Runtime voor Chrome bevindt zich in de bètaversie en u zou dus bugs moeten verwachten. Ook kunt u eenvoudig geen apps installeren vanuit de Google Play Store.



