4 Snelle manieren om de FPS (frames per seconde) van een pc te bekijken

FPS is niet alleen bedoeld als opscheppen. Als het te laag is, lijdt je gameplay. Als het constant hoog is, kun je misschien je instellingen verhogen voor een meer visueel aantrekkelijke ervaring. Hier zijn verschillende manieren waarop u de FPS van uw pc-game kunt controleren.
Het is eenvoudiger dan ooit om de FPS van een pc-game weer te geven. Steam biedt nu een ingebouwd FPS-display, evenals NVIDIA via zijn GeForce Experience-software. De game-videorecorder FRAPS is ook nog steeds in de buurt om je te helpen FPS in games weer te geven als je Steam of NVIDIA niet gebruikt. Er zijn zelfs tools waarmee je FPS kunt volgen in UWP-games op Windows 10. En als je eenmaal weet wat voor soort FPS je in een game krijgt, kun je aan de slag om je gamingprestaties te verbeteren.
Steam's In- Game Overlay
Valve heeft onlangs een FPS-teller toegevoegd aan Steam's in-game overlay. Ga in Steam (terwijl er geen games worden uitgevoerd) naar Steam> Instellingen> In-Game en kies een positie voor het FPS-scherm in de vervolgkeuzelijst 'In-game FPS-teller'.
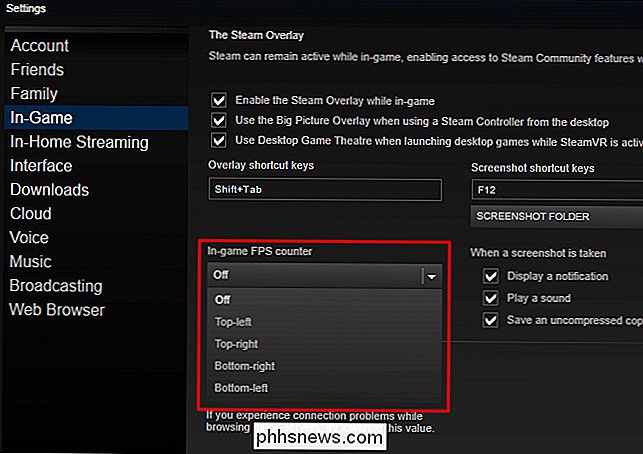
Kijk in de hoek van het scherm je kiest tijdens het spelen van een spel en je ziet de FPS-teller. Het verschijnt altijd bovenop het spel zelf, maar het is vrij klein en onopvallend.

Je kunt deze functie mogelijk ook voor niet-Steam-spellen gebruiken. Voeg een game toe aan je Steam-bibliotheek door het menu "Games" te openen en "Add a non-Steam game to my library" te kiezen. Start het spel via Steam en de overlay kan ermee werken, afhankelijk van het spel.
NVIDIA GeForce Experience
Als u recente NVIDIA grafische hardware heeft die ShadowPlay ondersteunt, kunt u ook een in-game FPS-teller inschakelen via NVIDIA GeForce Experience. Klik in de app op de knop 'Instellingen'.
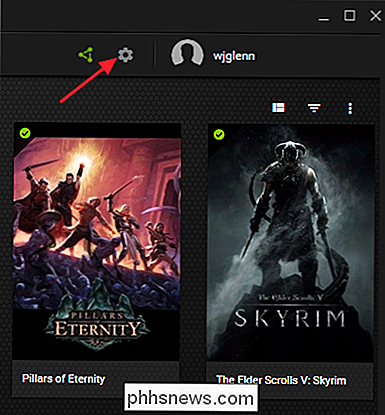
Zorg ervoor dat delen in het gedeelte 'Delen' is ingeschakeld en klik daar op de knop 'Instellingen'.
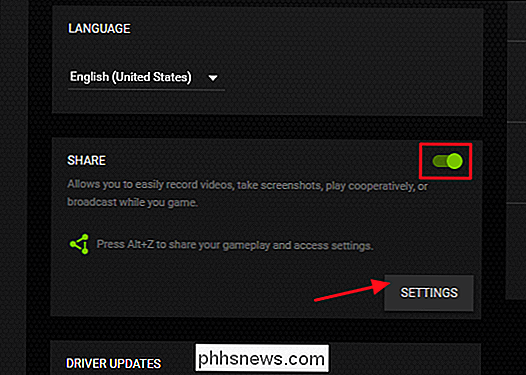
Klik in de instellingen-overlay op de knop 'Overlays'. .
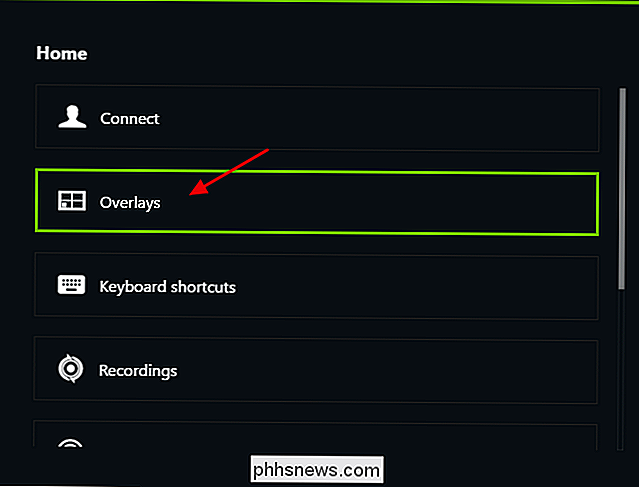
Selecteer in het venster "Overlays" het tabblad "FPS-teller" en klik vervolgens op een van de vier kwadranten om te kiezen waar u uw FPS-teller wilt.
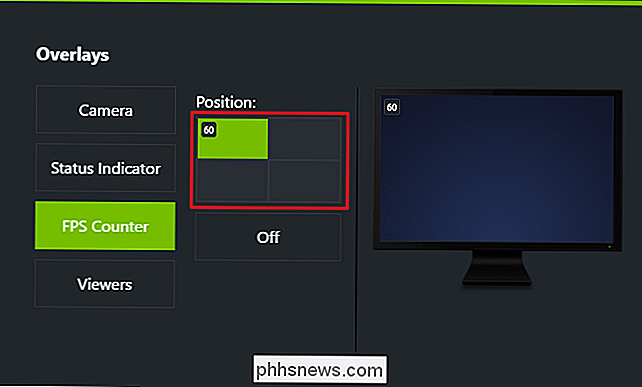
Als u GeForce Experience gebruikt, kunt u ook het spel NVIDIA gebruiken profielen om automatisch de door NVIDIA aanbevolen instellingen te kiezen voor verschillende games die het beste op uw grafische kaart kunnen worden uitgevoerd. NVIDIA ziet dit als een manier om games te optimaliseren en ze er beter uit te laten zien zonder dat je de grafische opties van een game op de ouderwetse manier hoeft te tweaken en testen.
Gebruik de ingebouwde opties van het spel
Veel games hebben een ingebouwde FPS tellers die u kunt inschakelen. Afhankelijk van het spel dat je speelt, is deze optie soms moeilijk te vinden. Het is misschien het gemakkelijkst om een zoekopdracht op het web uit te voeren naar de naam van het spel en "toon FPS" om te zien of een spel een ingebouwde FPS-optie heeft en hoe het in te schakelen. Je kunt ook proberen de spelopties zelf te verkennen. Afhankelijk van het spel kun je op verschillende manieren FPS inschakelen:
- Video- of grafische opties. Er is mogelijk een "Show FPS" -optie op het video- of grafische instellingenscherm van de game. Deze optie is mogelijk verborgen achter een submenu "Geavanceerd".
- Sneltoets op het toetsenbord. Sommige spellen hebben deze optie verborgen achter een sneltoets. In Minecraft kunt u bijvoorbeeld op F3 tikken om het foutopsporingsscherm te openen. Dit scherm toont je FPS en andere details.
- Console-opdrachten. Veel games hebben ingebouwde consoles waarin je commando's kunt typen. In sommige gevallen moet u wellicht een speciale opstartoptie gebruiken om de console in te schakelen voordat deze beschikbaar wordt. Als u bijvoorbeeld DOTA 2 speelt, kunt u de ontwikkelaarsconsole openen (u moet dit eerst inschakelen) en de opdracht cl_showfps 1 uitvoeren om een FPS-teller op het scherm te activeren.
- Opstartopties. Sommige games vereisen mogelijk een speciale opstartoptie die u moet activeren tijdens het starten van de game. U kunt dit doen door het bureaublad van de game of de snelkoppeling in het menu Start aan te passen. In een launcher zoals Steam of Origin kun je ook naar de eigenschappen van een game gaan en daar de opties wijzigen. Klik in Steam met de rechtermuisknop op een game, selecteer Eigenschappen, klik op Startopties instellen op het tabblad Algemeen en voer de opties in die de game nodig heeft.
- Configuratiebestanden. Voor sommige games moet u een verborgen optie inschakelen die verborgen is in een soort configuratiebestand. Zelfs als een game dit niet vereist, kun je hiervan misschien profiteren. DOTA 2-spelers die altijd hun FPS willen zien, kunnen bijvoorbeeld het autoexec.cfg-bestand van de game wijzigen om de
cl_showfps 1-opdracht automatisch uit te voeren telkens wanneer het spel start.
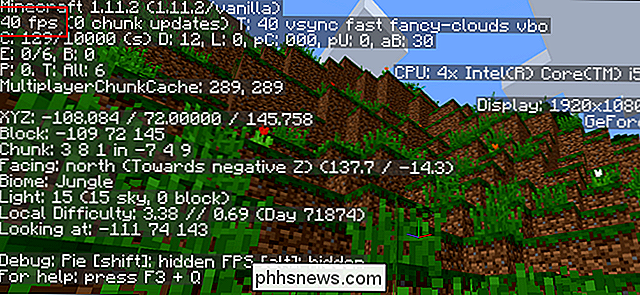
FRAPS
GERELATEERD: Hoe een pc-game op twitch met OBS wordt gestreamd
Tot deze functie werd geïmplementeerd in software zoals Steam en GeForce Experience, gebruikten pc-gamers vaak FRAPS om een FPS-teller in de game weer te geven. FRAPS is in de eerste plaats een game-video-opname-app, maar je hoeft je games niet op te nemen om de FPS-teller te gebruiken.
Als je Steam of NIVIDIA's GeForce Experience niet gebruikt - en je game heeft geen ingebouwde FPS-telleroptie - u kunt FRAPS een kans geven. Installeer het, start het en klik op het tabblad FPS om toegang te krijgen tot de overlay-instellingen. De FPS-teller is standaard ingeschakeld en als u op F12 drukt, verschijnt deze in de linkerbovenhoek van uw scherm. Gebruik de instellingen aan de rechterkant van het tabblad "FPS" om de sneltoets te wijzigen, een andere schermhoek op te geven of de overlay te verbergen.
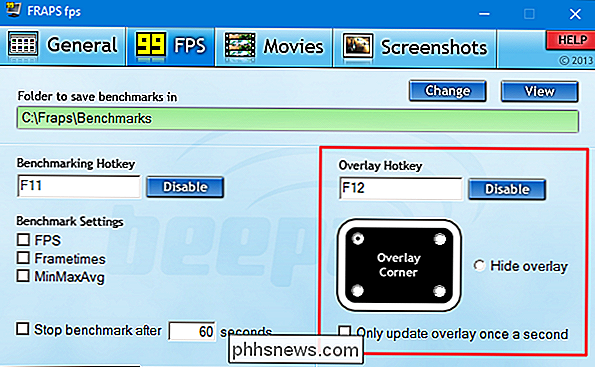
Nadat u uw instellingen hebt gemaakt, moet u FRAPS laten werken, maar u kunt dit minimaliseren het naar uw systeemvak. U kunt vervolgens op F12 - of welke sneltoets u ook instelt - de FPS-teller weergeven en verbergen.
Beeldcreditief: Guilherme Torelly op Flickr

Gebruik van de voor- en achtergrond om sterkere foto's te maken
Fotografie kan heel technisch zijn, vooral in het digitale tijdperk. Maar fotografie is in essentie kunst. Je kunt een technisch perfecte foto maken die volkomen saai is en een technisch onvolmaakte foto die veel interessanter is. Laten we twee shots vergelijken. Dit is een technisch perfecte belichting.

10 Snelle manieren om een trage pc te versnellen Windows 7, 8 of 10
Windows-pc's hoeven niet te vertragen na verloop van tijd. Of uw pc langzamer langzamer is geworden of plotseling een paar minuten geleden tot stilstand is gekomen, er kunnen nogal wat redenen zijn voor die traagheid. Net als bij alle pc-problemen, wees niet bang om uw computer opnieuw op te starten.



